![[超详细] CLion 安装与配置](/images/2025/01/clion_loading.png)
[超详细] CLion 安装与配置
简介
为了照顾好刚入门 C/C++ 语言的新手小白,此文将详细介绍如何在自己的电脑上搭建自己的编程环境。
下载安装 IDE
IDE 简介
集成开发环境(IDE,Integrated Development Environment )是用于提供程序开发环境的应用程序,一般包括代码编辑器、编译器、调试器和图形用户界面等工具。集成了代码编写功能、分析功能、编译功能、调试功能等一体化的开发软件服务套。
不同的 IDE 有不同的配置工具,这里就以 Jetbrain 系列中的 CLion 作为参考:
Jetbrain CLion
大多数大学本科生,在上 C 语言程序设计时,都会下载一个软件:Dev-C++,其内置了 GCC、G++ 编译器,其体量小、速度快的特点,获得了许多大学老师默认的首选(当然有些学校可能不是用这个软件,而是使用 Visual C++ 6.0)。
但是,对于 Dev-C++ 来说,它的界面过于古旧,没有更加智能的自动补全功能,也没有较为好用的调试功能,这里就推荐一个更好用的 IDE 工具 ( ̄▽ ̄)" —— CLion。
这是出自 Jetbrain 系列里的 IDE 工具集,内置了所需的编译器、调试器以及构建工具等。
关于安装方法,Jetbrain 官方提供了两种安装方法:
一、利用 Toolbox App 安装【推荐】
这是 Jetbrain 系列内置的工具安装器,它可以安装所有 Jetbrain 系列的软件。你只需要利用 Toolbox,找到 Clion 并一键下载即可。
当然,若你之前已经安装过,你可以直接点击更新即可。
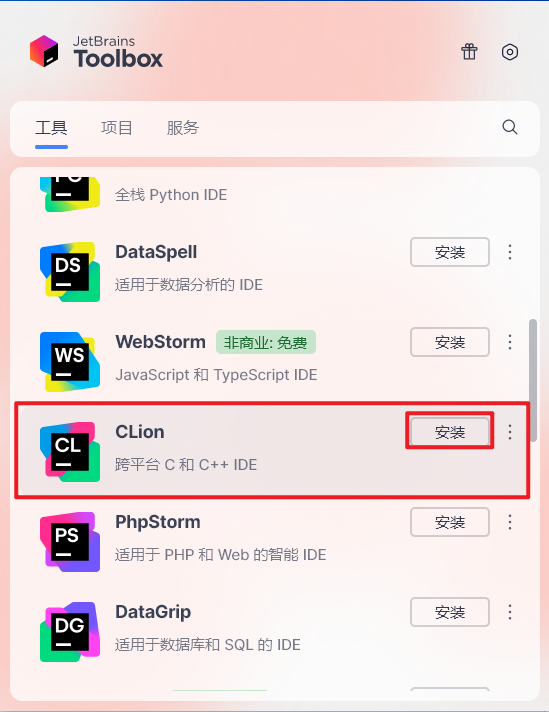
安装位置修改方法(先看这点)
这里需要注意的一点:默认情况下,Jetbrain Toolbox App 下安装工具的路径位于 C 盘的用户数据目录下。为了解决 Windows 下 C 盘的占用空间问题,这里操作如下:
首先,打开 Toolbox App 主页面,点击右上角的 小齿轮图标,选择 ”设置“,如下图:
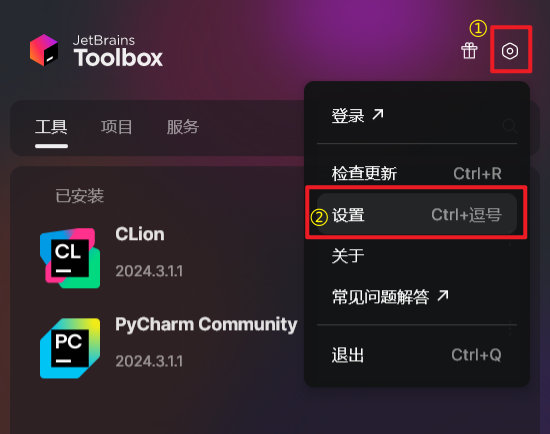
找到如下图中标注的部分,将其更改文件夹即可。
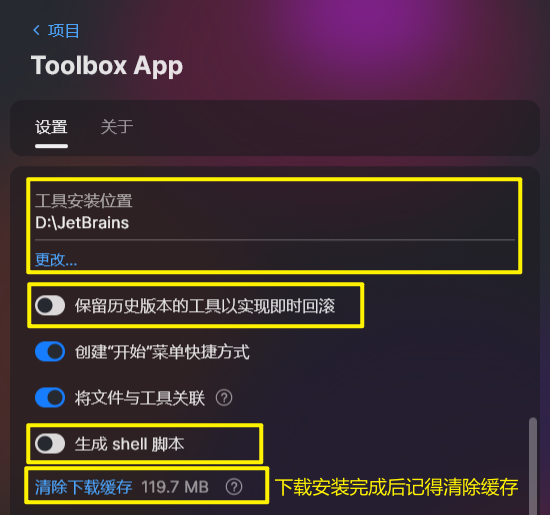
需要注意的点:就像上图标注的提示那样,请先做好上述的设置,以便过度占用磁盘空间。
二、直接下载安装包
这是许多人都会做的步骤,这里不再赘述。注意记得修改安装路径!
关于破解 CLion,请直接点击下方的链接,以直接下载破解脚本即可。对应说明文档已内置!
下载链接:传送门
测试运行 C/C++ 语言程序
根据不同的 IDE 工具,有不同的操作步骤。为了方便新手小白快速测试能否成功执行 C/C++ 语言程序。请根据自己的需求一步步进行测试即可。这里同样以 CLion 为例:
首先打开 CLion,或者直接在终端下执行 clion64。
进入后按照如下图指示,进行操作:

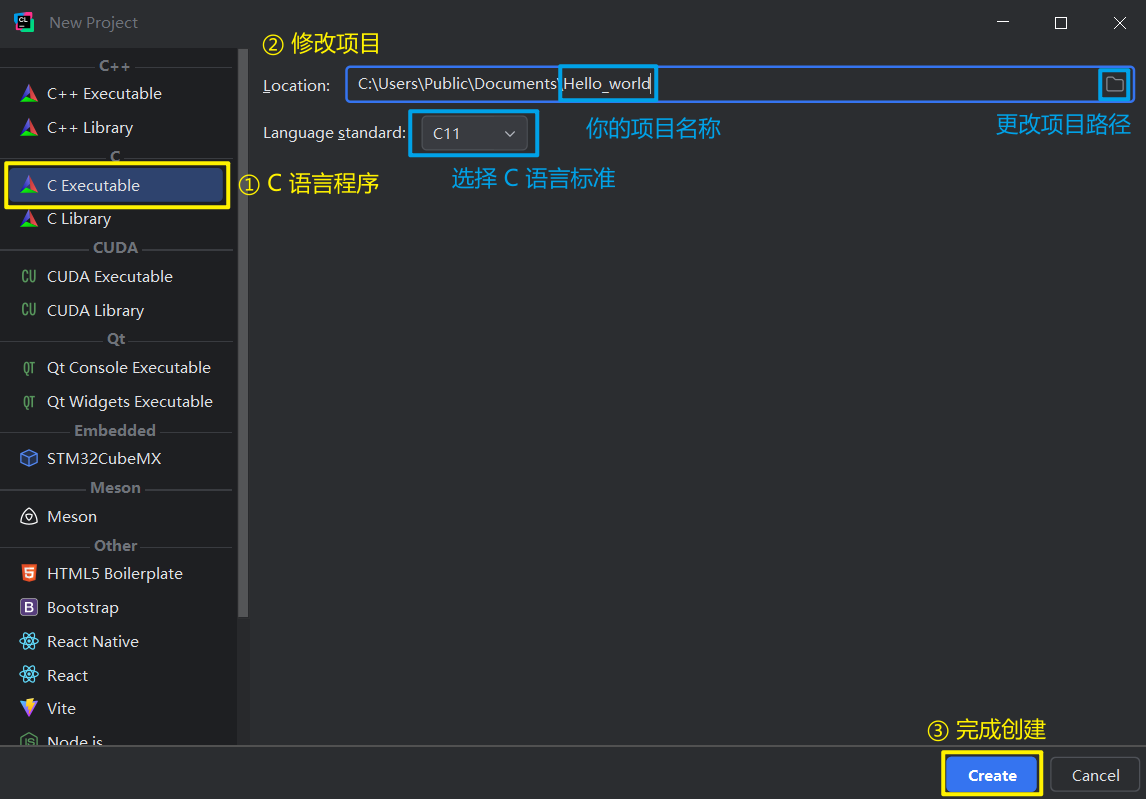
按照上述操作创建项目后,会弹出如下窗口,这里建议选择默认捆绑安装的 MinGW 编译器。按照如下图指示配置即可。
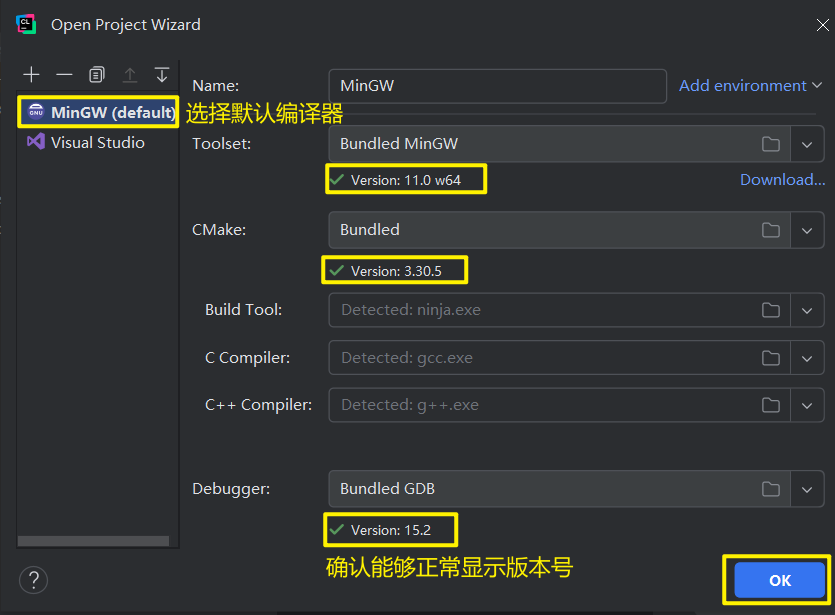
等待加载完成后,直接执行绿色小三角 图标,当终端窗口下出现 Hello world! 时,即可完成运行。

常见问题
1. IDE 如何切换到简体中文
根据如下图进行操作:
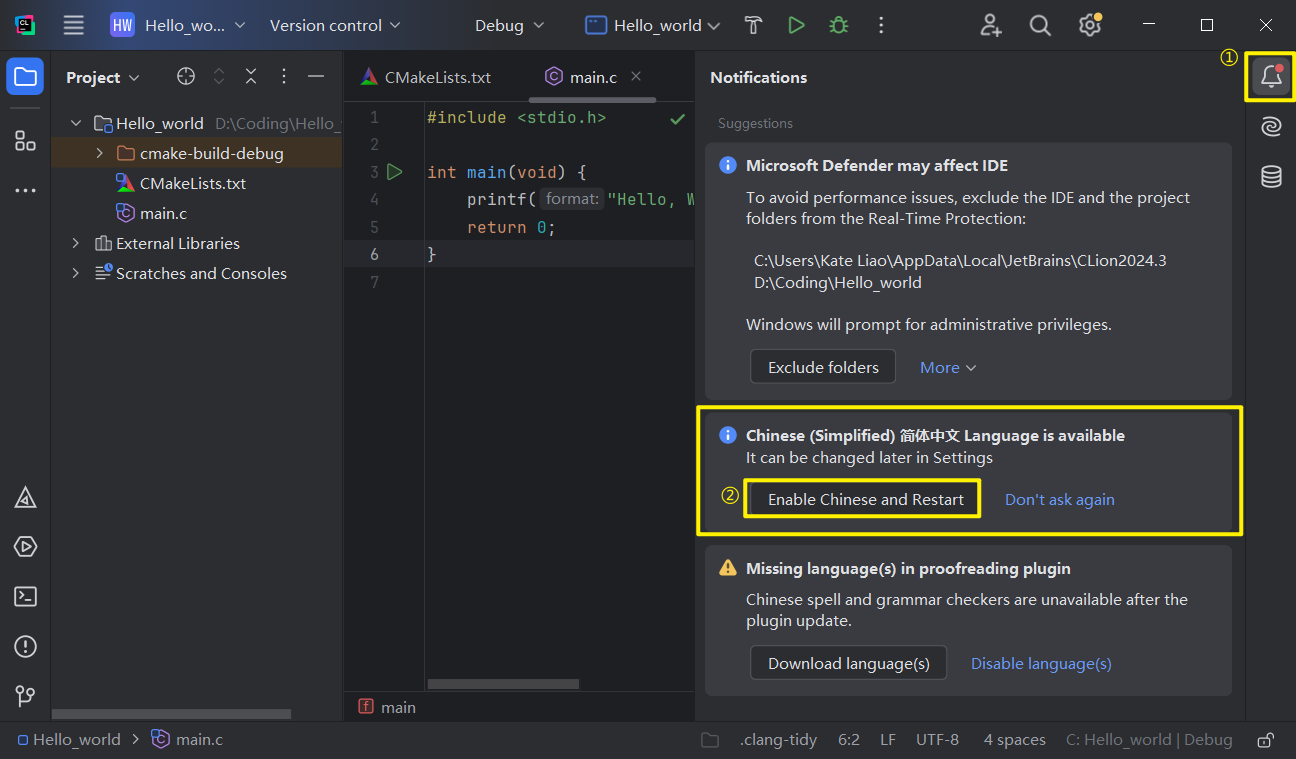
2. Windows 下运行程序时遇到中文出现乱码
问题描述
给定一个示例代码,如下:
1 |
|
运行结果如下:
1 | 浣犲ソ锛屼笘鐣岋紒 |
解决方法
如下图所示,先点击进入设置(快捷键:Ctrl + Alt + S)。
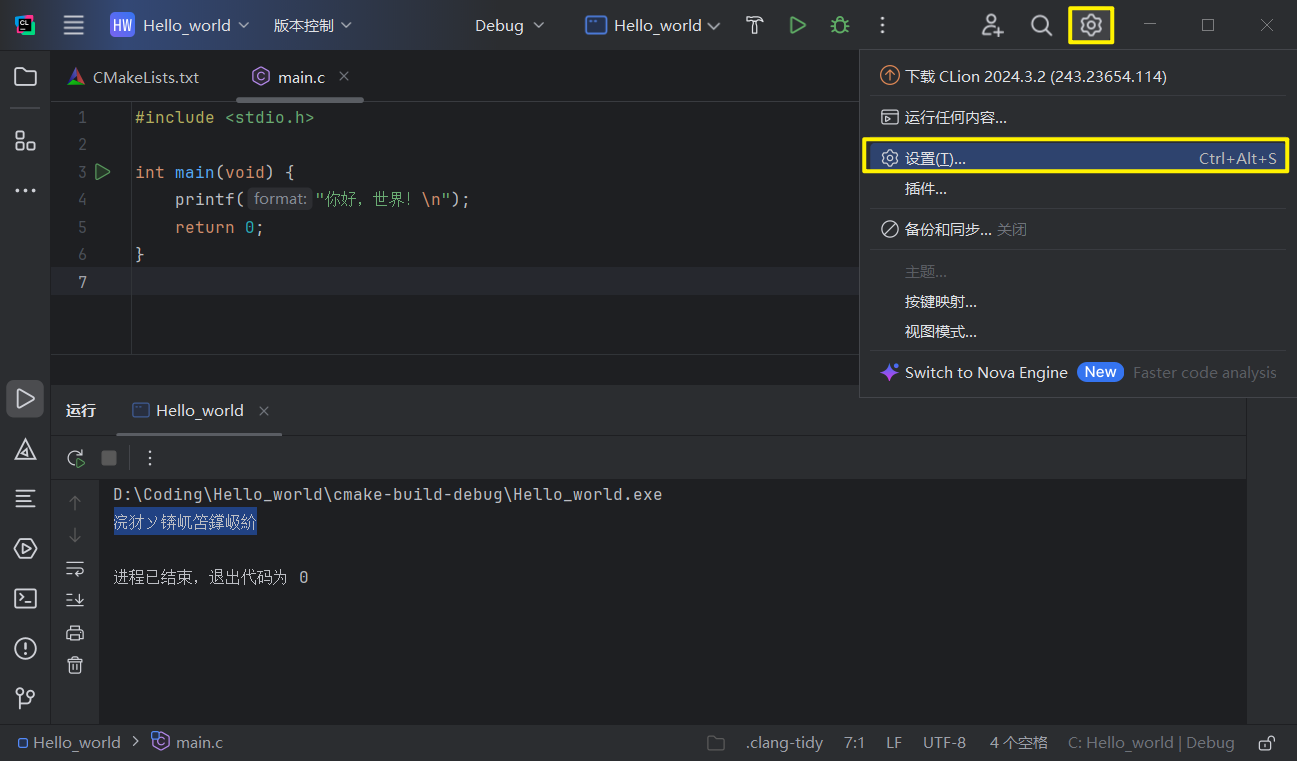
按照如下图指示操作:
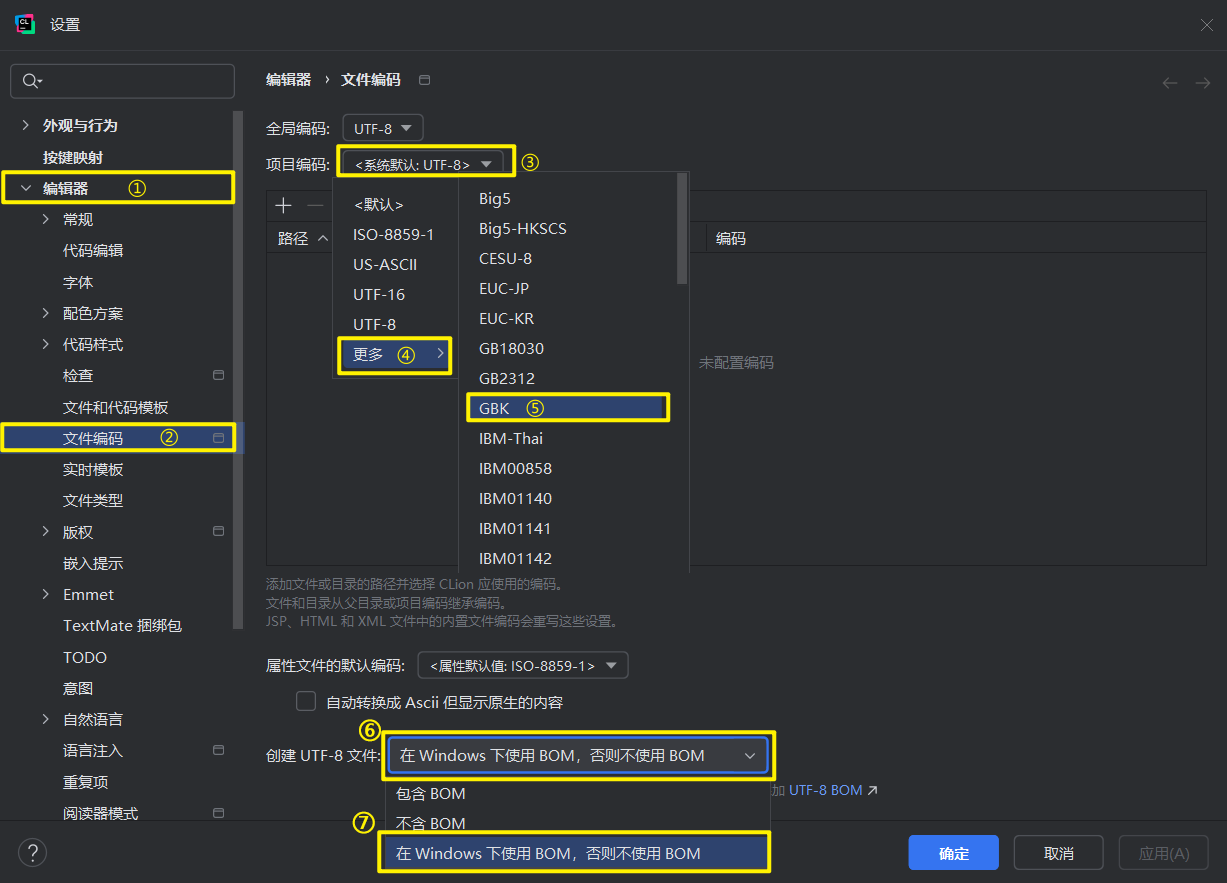
完成设置后,还需对 main.c 文件进行编码转换操作:
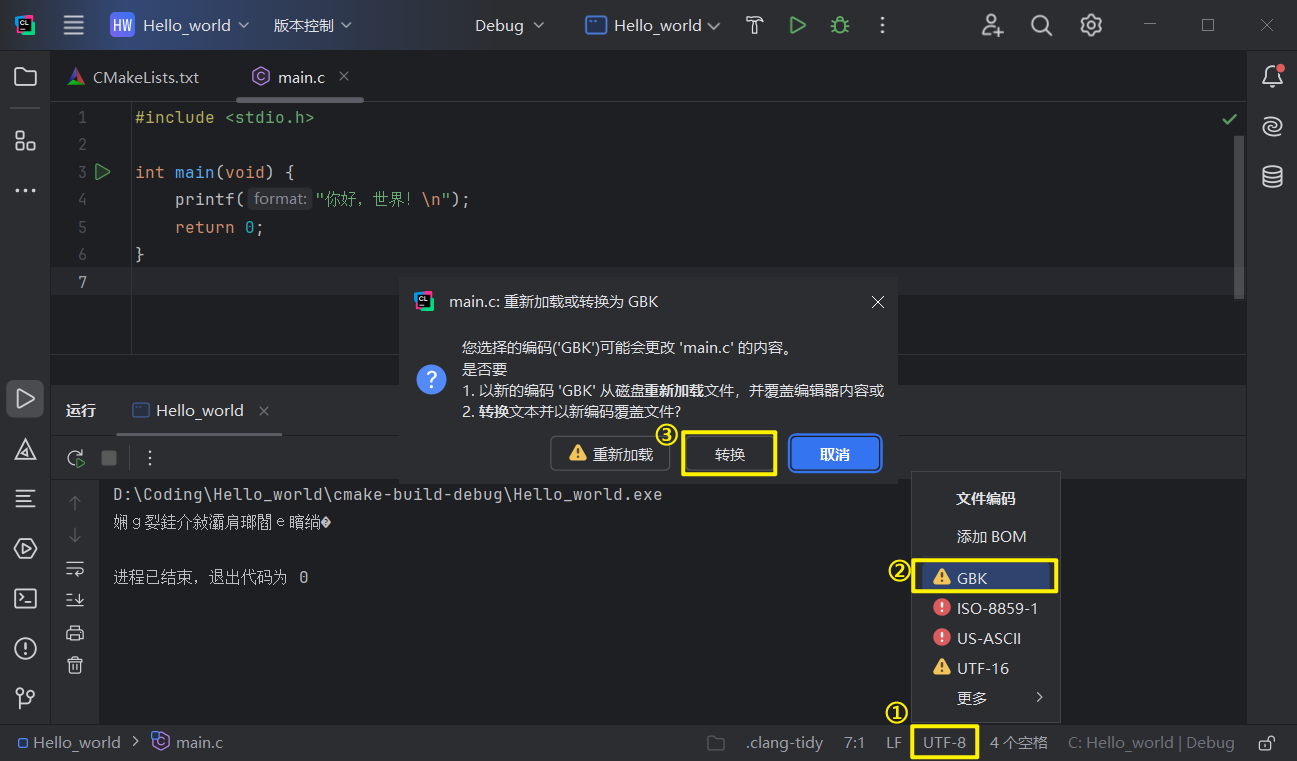
3. IDE 出现卡顿或显示异常现象
通常情况下,Jetbrain 系列下的所有 IDE 软件都是基于 Java 语言所编写。为了确保能使 IDE 能够流畅运行,可以通过修改内存大小以实现。
具体操作如下图:
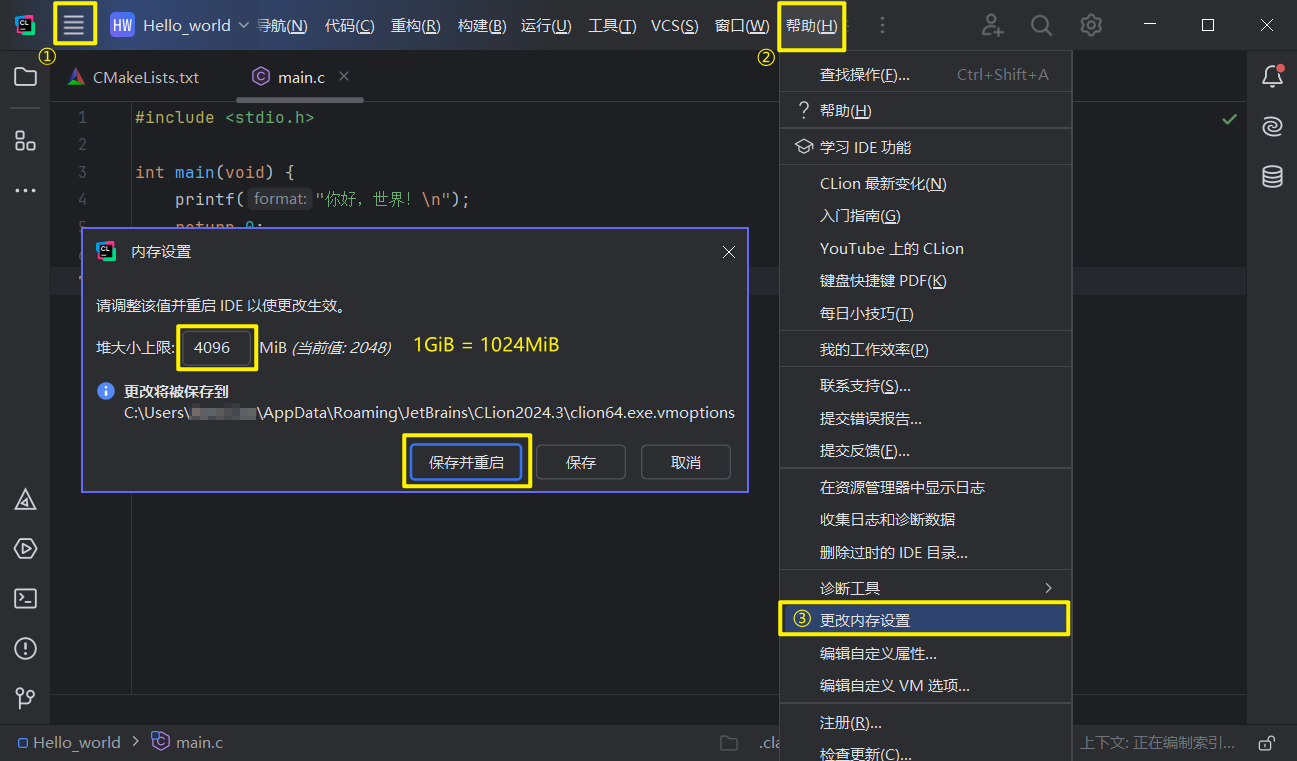
需要注意的一点:调整内存时,请根据自己的电脑运行内存配置以适当增加内存。(单位换算:1GB = 1024MB)
设置完成后,重启 IDE 即可生效。
- 标题: [超详细] CLion 安装与配置
- 作者: CatIsNotFound
- 创建于 : 2025-01-16 16:04:37
- 更新于 : 2025-08-12 11:09:50
- 链接: https://catisnotfound.github.io/2025/01/Jetbrain-CLion-Installation-and-configuration/
- 版权声明: 本文章采用 CC BY-NC-SA 4.0 进行许可。
