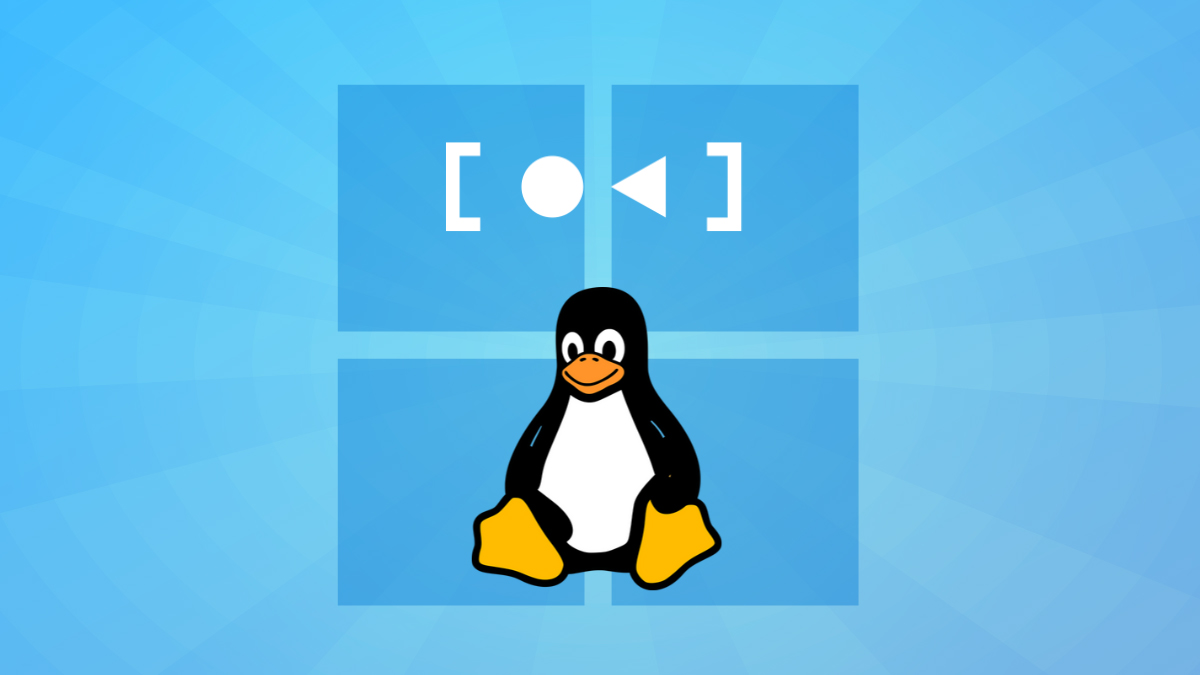
WSL:一个适用于 Windows 的 Linux 子系统
WSL 简介
适用于 Linux 的 Windows 子系统 (WSL) 是 Windows 的一项功能,可用于在 Windows 计算机上运行 Linux 环境,而无需单独的虚拟机或双引导。 WSL 旨在为希望同时使用 Windows 和 Linux 的开发人员提供无缝高效的体验。
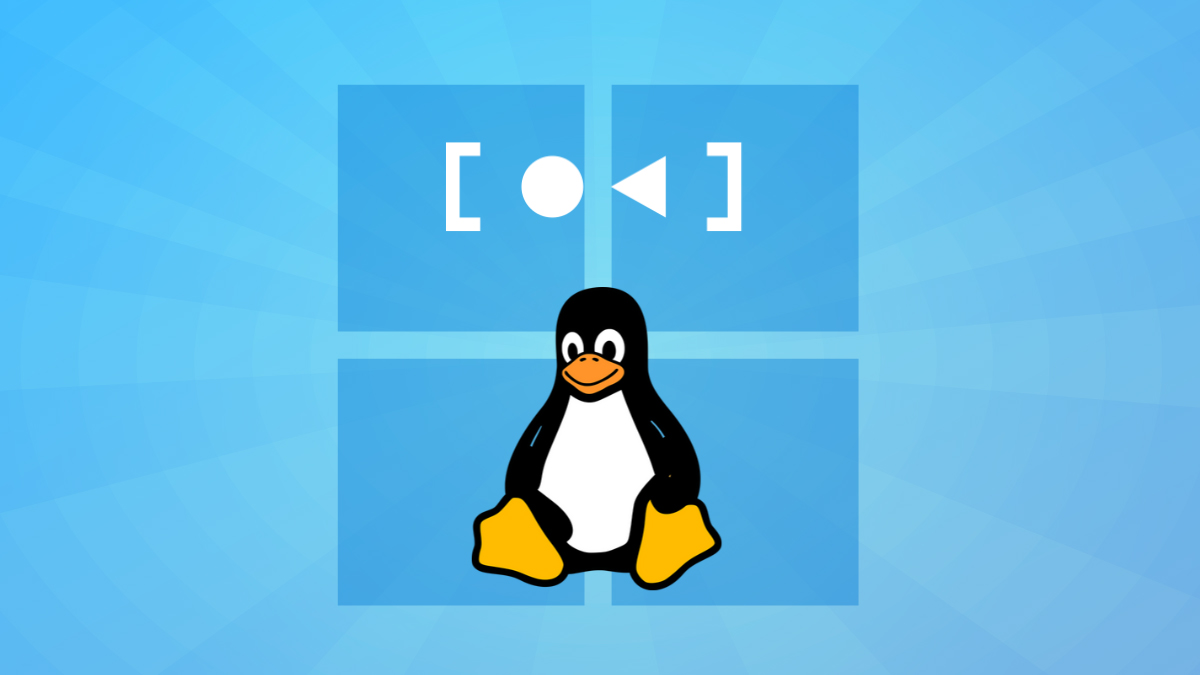
WSL 适合谁?
- Linux 新手、Linux 初学者
- 需要大量命令行操作
- 需要 Linux 开发、Linux 运维等……
WSL 的优势
在 Windows 系统下,WSL 是以容器的形式存在,你可以使用它能完成以下几件:
- 安装/运行各种发行版 Linux:不管你是 Debian 系、Arch 系、Redhat 系,你可以通过 Microsoft Store 上下载你需要的 Linux 发行版。
- 管理多个 WSL:这就意味着,你可以不单单只安装一个 Linux 发行版,还可以安装多个。
- 独立存储:你可以将文件独立存储于 Linux 文件系统中。
- 在 Windows 上调用 Linux 应用程序:在最新的 WSL 2 中,你可以直接在开始菜单中独立运行已安装的 Linux 应用程序。
安装 WSL
注意
WSL 2 支持 Windows 11、Windows 10 版本 2004 及更高版本(内部版本 19041 及更高版本)
请在下载安装前,通过 + R 打开【运行】窗口,并执行 winver 查看操作系统内部版本号。
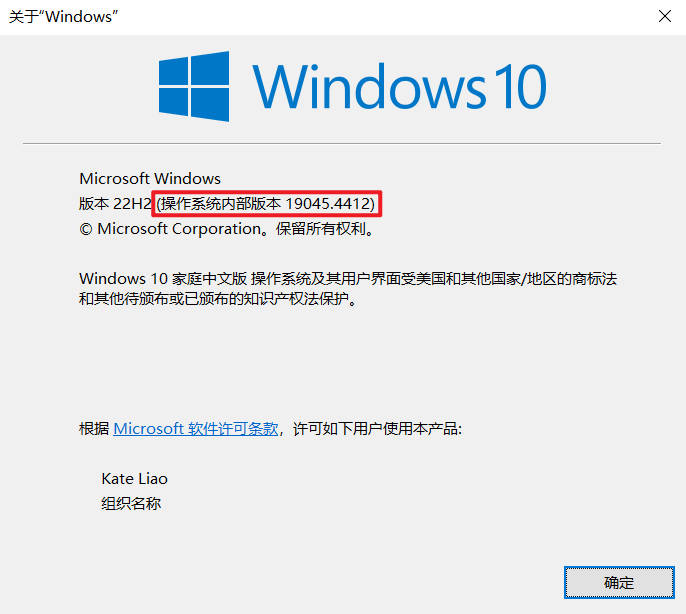
你需要安装 Windows Subsystem for Linux (WSL) 和对应的 Linux 发行版。这里就以安装 WSL 和 Ubuntu 24.04 LTS 为例。首先,请直接点击下方按钮以直接安装如下软件。
WSL 下载安装 Ubuntu 24.04 LTS 下载安装当你完成如上安装之后,接下来,请直接按下 + X 组合键,进入 Powershell,并输入以下命令,这将会安装 WSL 自选组件。
1 | wsl.exe --install --no-distribution |
安装完成后,请直接重启自己的电脑。
之后,你就可以直接在开始菜单中找到并启动 Ubuntu 24.04 LTS ,等待几分钟的安装。
安装完成之后,你将会在终端上看到类似如下的提示,请按照提示设置一个新的用户和新的密码即可完成。
1 | Please create a default UNIX user account. The username does not need to match your Windows username. |
注意
当你完成如上安装操作后,如果你忘记了自己设置的密码,可以通过以下方法:
打开 Powershell,并以 root 用户身份运行,命令如下:
1 | wsl -u root |
若需要指定一个发行版,请直接执行:
wsl -d <发行版名称> -u root
然后再在终端中输入以下命令,即可重置密码。
1 | passwd <用户名> |
其中的 <用户名> 即为你设置的用户名。
WSL 使用方法与技巧
命令行操作
WSL 支持在 Powershell 下进行管理。以下仅介绍几条较有用且常用的 WSL 命令:
(1)如何安装 Linux 发行版
1 | wsl --install -d <发行版名称> |
其中,<发行版名称> 即为你要安装的 Linux 发行版名称,例如,若要安装 Ubuntu 24.04 LTS,则执行如下命令:
1 | wsl --install -d Ubuntu-24.04 |
(2)查看所有当前可用的 Linux 发行版
1 | wsl --list --online |
或者,使用 wsl -l -o 代替。
(3)列出所有 Linux 发行版的运行状态
1 | wsl --list --verbose |
或者,使用 wsl -l -v 代替。
(4)启动默认的 Linux 发行版
1 | wsl |
若需要指定一个发行版,则执行如下命令:
1 | wsl -d <发行版名称> |
(5)停止默认的 Linux 发行版
1 | wsl --shutdown |
若需要指定一个发行版,则执行如下命令:
1 | wsl --terminate <发行版名称> |
(6)设置默认的 Linux 发行版
1 | wsl --set-default <发行版名称> |
图形化操作
如果你觉得以上命令行操作有些许繁琐,那么你可以安装一个图形化管理 WSL 的工具。本文将仅推荐在 Microsoft Store 上下载的两款管理 WSL 的工具。
WSL Tray Monitor - WSL 系统托盘监控工具
WSL Tray Monitor 下载安装你可以通过此软件来控制任一 WSL 发行版的启动、停止等操作。
在通知区域图标下,你可以鼠标单击打开管理界面,鼠标双击打开会启动默认的 WSL 发行版并打开终端。
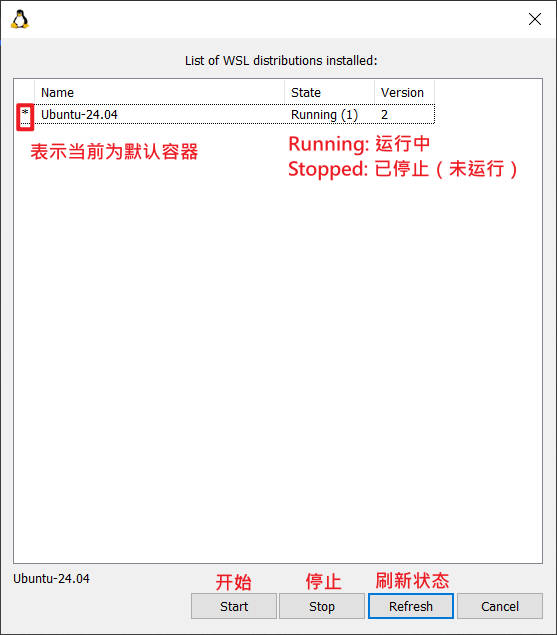
WSL Toolbox - 图形化管理 WSL 的工具箱
WSL Toolbox 下载安装WSL Toolbox 是一个图形化管理 WSL 的工具箱,你可以在里面针对单个容器进行管理,包括安装、启动、停止、重启等操作。甚至可以导入和导出容器。
但是,对比之前的软件,这个软件并没有系统托盘管理,且容易出现闪退的情况。
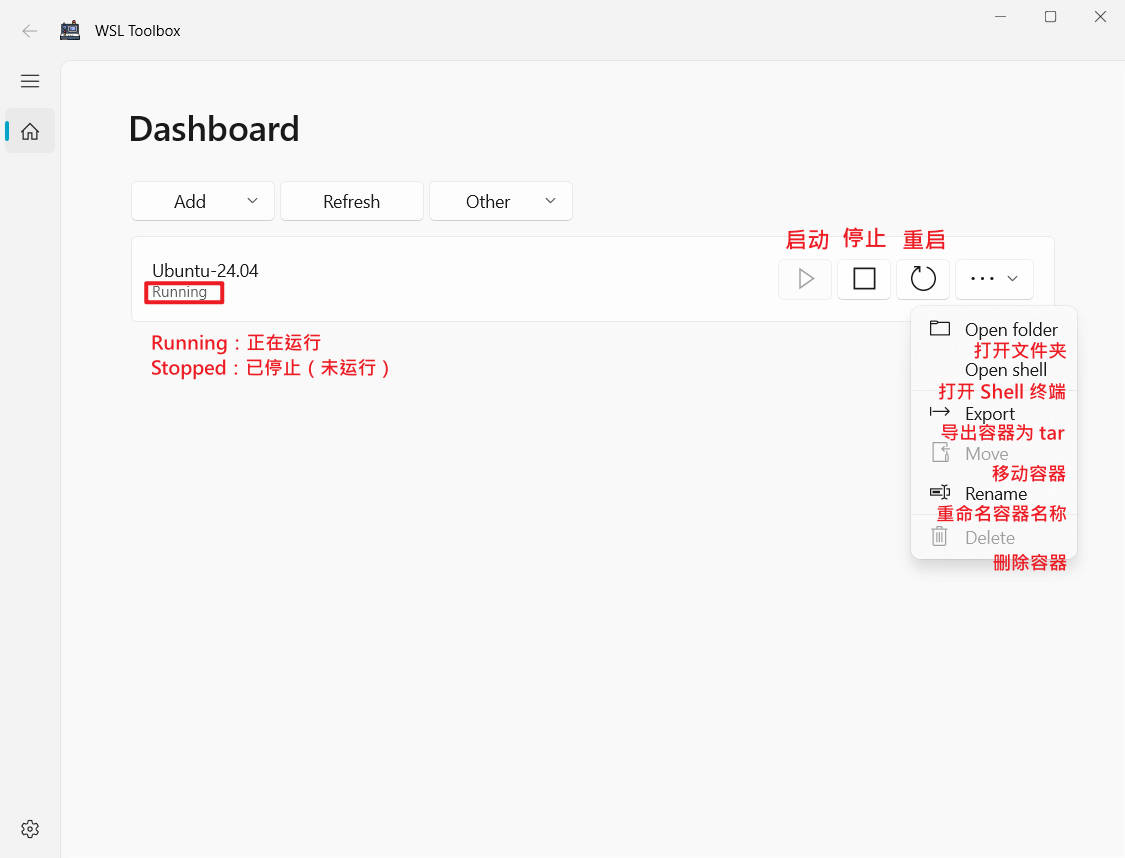
文件管理
你可以在 Windows 资源管理器中访问 Linux,如下图:
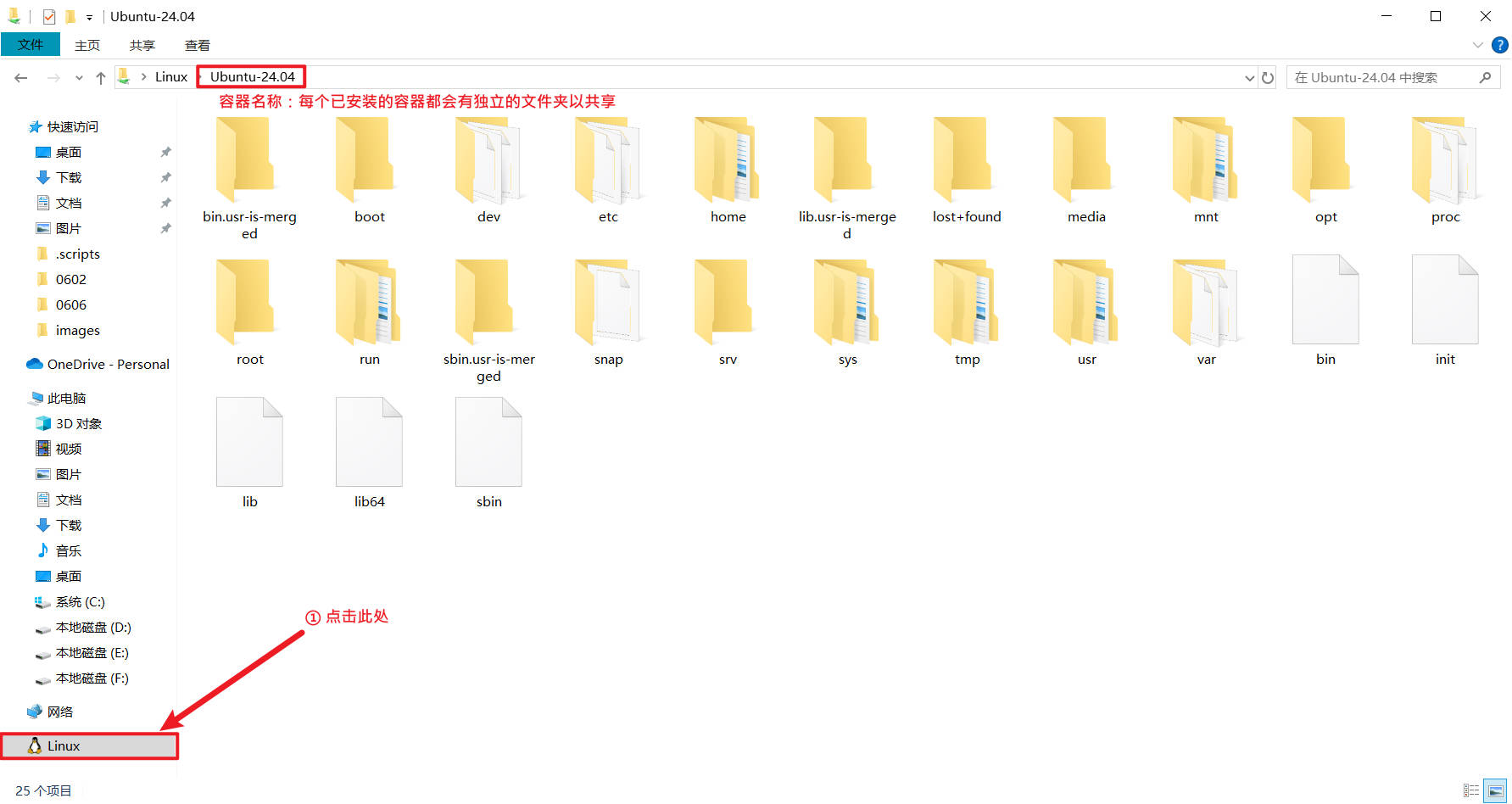
使用 Visual Studio Code 开发
如果你使用 Visual Studio Code 作为你的开发环境,那么你可以直接在 WSL 中打开你的项目,并进行开发。
你仅需要安装 Visual Studio Code 并安装适用于 WSL 的插件。
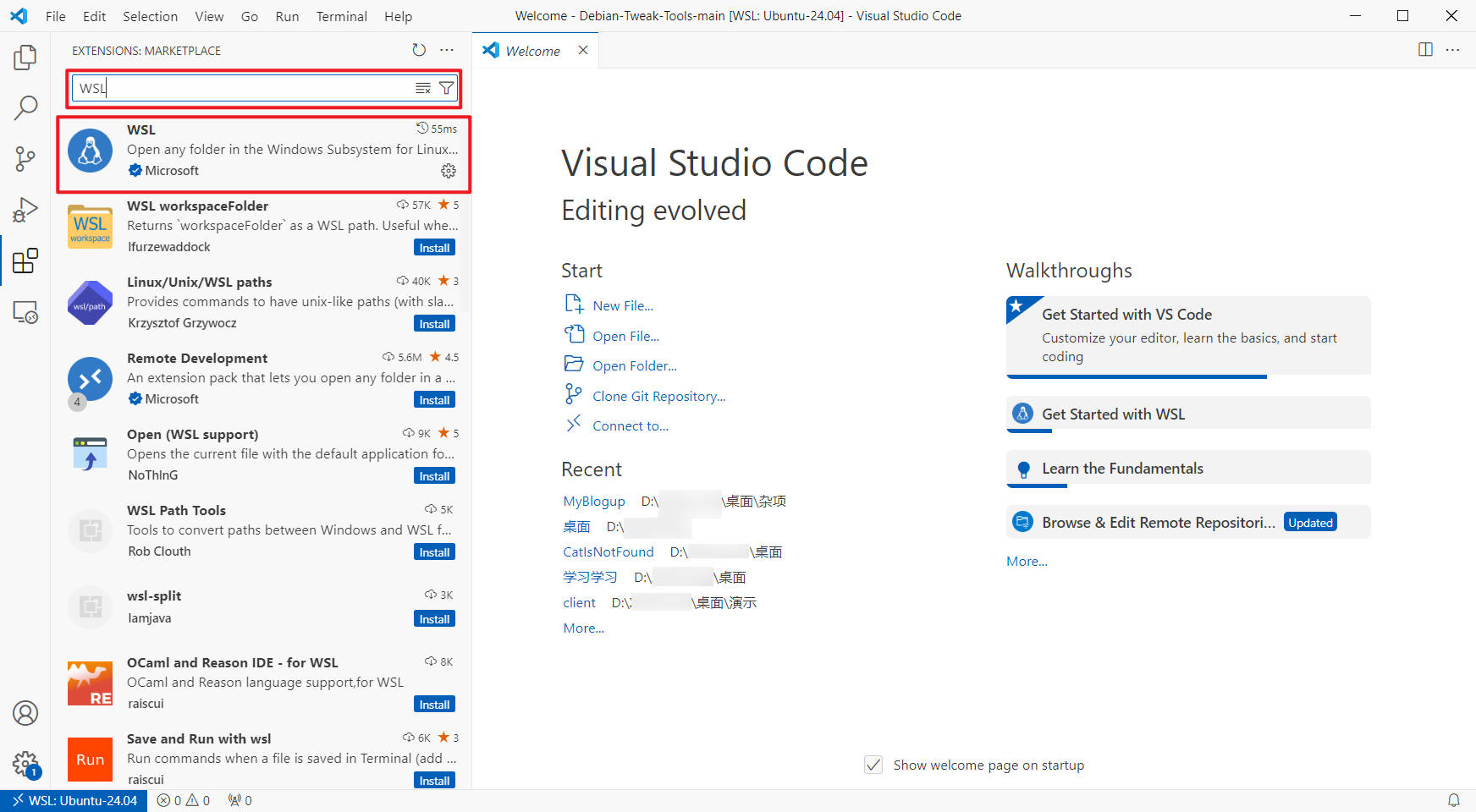
写在最后
最后,希望本文能帮助你更好地了解 WSL,并在日常使用中提高效率。
- 标题: WSL:一个适用于 Windows 的 Linux 子系统
- 作者: CatIsNotFound
- 创建于 : 2024-06-06 17:03:20
- 更新于 : 2024-06-15 20:52:44
- 链接: https://catisnotfound.github.io/2024/06/WSL:一个适用于-Windows-的-Linux-子系统/
- 版权声明: 本文章采用 CC BY-NC-SA 4.0 进行许可。
