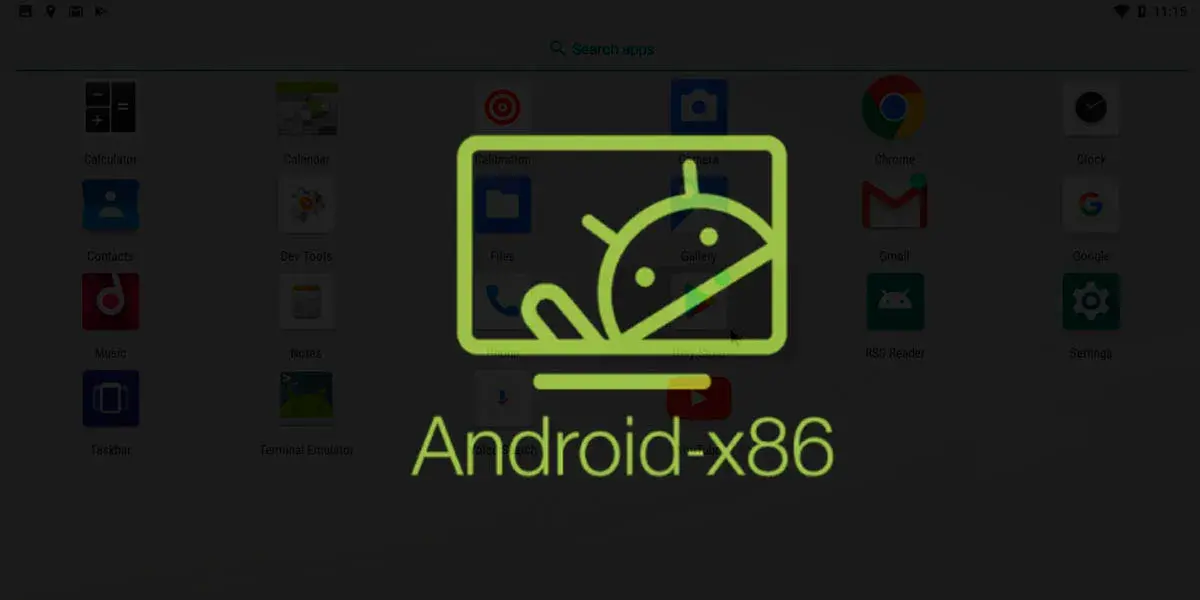
系统体验:虚拟机安装 Android x86 系统
前言
本文主要介绍了 Android x86 系统的安装、使用、体验等。如果你对 Android x86 系统感兴趣,可以参考下面的内容。(*_*)
Android x86 项目简介
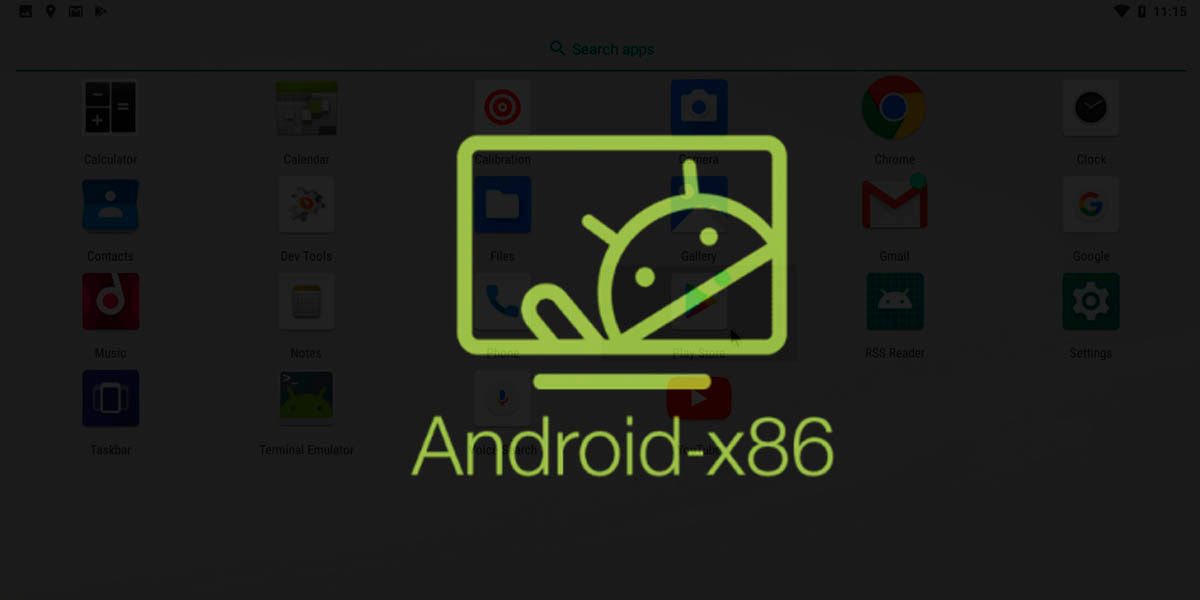
这是一个将 Android 开源项目移植到 x86 平台的项目,以前称为“支持 android x86 的补丁托管”。 最初的计划是托管来自开源社区的 android x86 支持的不同补丁。在我们创建项目几个月后,我们发现我们可以做的不仅仅是托管补丁。因此,我们决定创建代码库 在不同的 x86 平台上提供支持,并设置 Git 服务器来托管它。
在阅读此文前,如果你是需要在自己的电脑上体验原生版本的 Android 系统,那么 Android x86 系统是一个备选方案。
但是如果你需要获得更好的性能,那么你可以来试试体验 Bliss OS(基于 Android x86 系统的改良版)。
关于 Bliss OS,你可以访问官方网站:https://blissos.org/
下载 Android x86 系统
你可以通过以下途径来下载 Android x86 系统,具体取决于你的网络环境:
官方途径:
官方下载其它的官方途径:
SourceForge 下载 FossHub 下载如果以上两种下载链接都无法下载,请直接以下按钮以进行下载:
注意:
此版本仅提供 Android 9.0 r2 镜像(到 2024 年 6 月 15 日为止为最新版本镜像),其它版本还需自行在外网上寻找。
下载链接已奉献上:
安装 Android x86 系统
下载完 Android x86 系统镜像后,你可以使用 Rufus 等工具将其刻录到 U 盘中,然后使用 U 盘启动进入安装程序。本文不在此基础上展开。
这里本文仅以 VMware 虚拟机的形式安装 Android x86 系统,具体步骤如下:
第一步:创建虚拟机
这里不过多阐述,这里直接按照提示设置个 2GB 内存,32GB 硬盘的虚拟机就可以了。(当然可以更改其它配置)
需要注意的是,在设置客户机操作系统时,选择 linux → 其他 Linux 5.x 内核 64 位
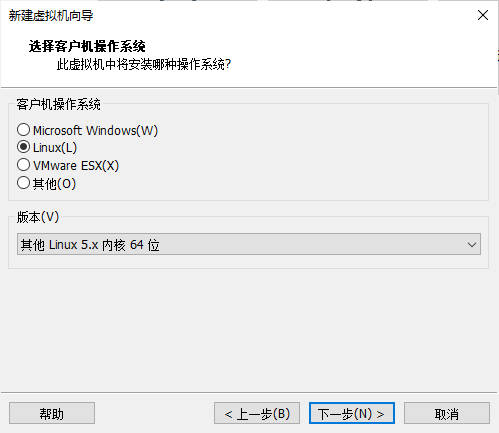
第二步:安装系统到本地硬盘
启动虚拟机后,出现如下图所示,请选择【Installlation - Install Android-×86 to hard disk】。
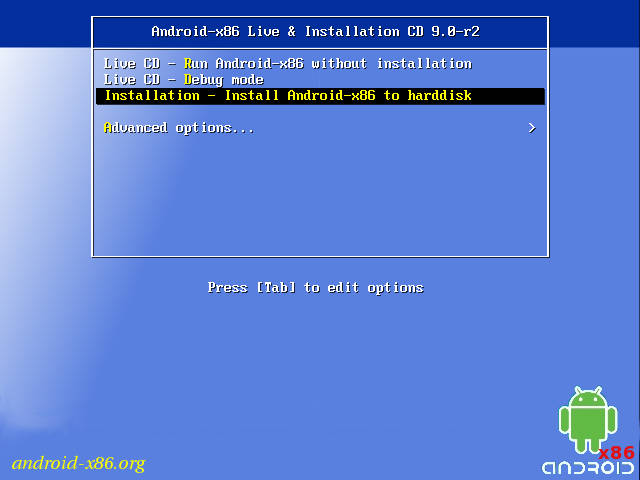
在如下图的提示中,通过方向键 ↑、↓,选择 Create/Modify partitions,即创建一个分区。
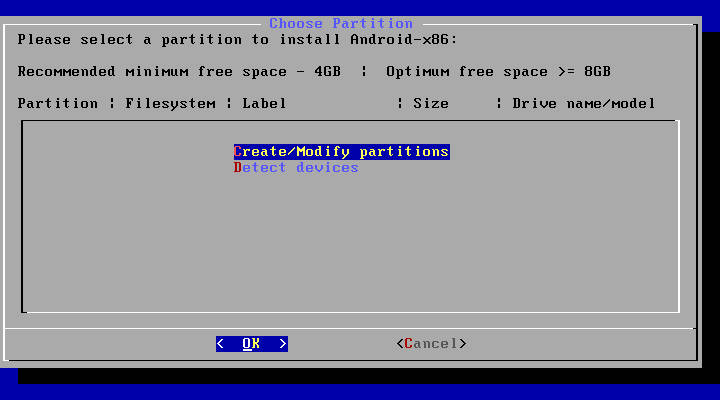
在此步选择 No,进入 cfdisk 工具。
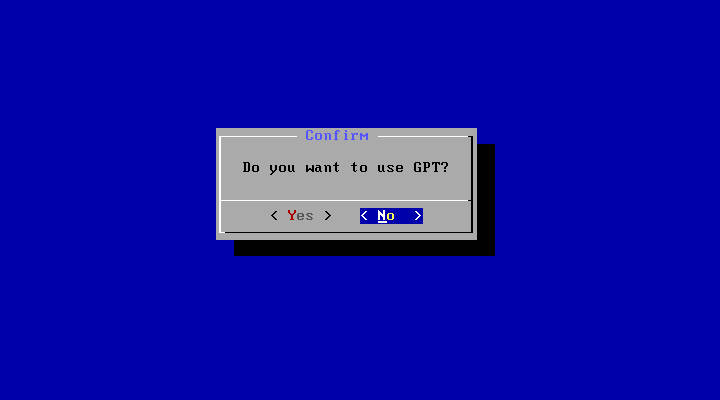
在如下图操作中,请使用方向键 ↑、↓、←、→ 以及 Enter 键,按照如下顺序依次设置:
注意:这是针对虚拟机的分区设置
- 选择
New,创建一个新分区; - 选择
Primary,设置为主分区,空间大小可使用默认;(注意:1 GB = 1024 MB) - 选择
Bootable,设置为启动分区,此时Flags一列会显示Boot字样; - 选择
Write,确认分区设置; - 选择
Quit,退出 cfdisk 工具。
如下图为分区设置完成后的样子。
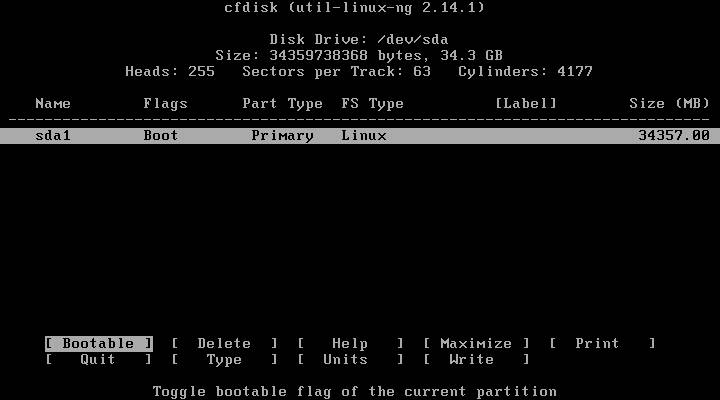
在分区设置完成后,请直接选择【sda1】分区以进行格式化分区。
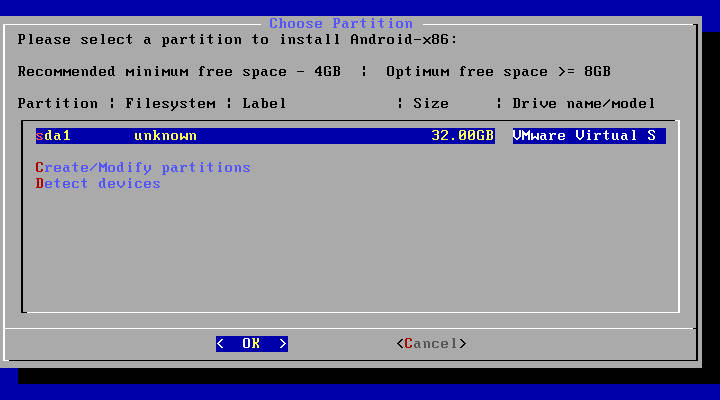
在如下两张图中,首先先选择 ext4 文件系统,然后再选择 Yes,确认格式化。
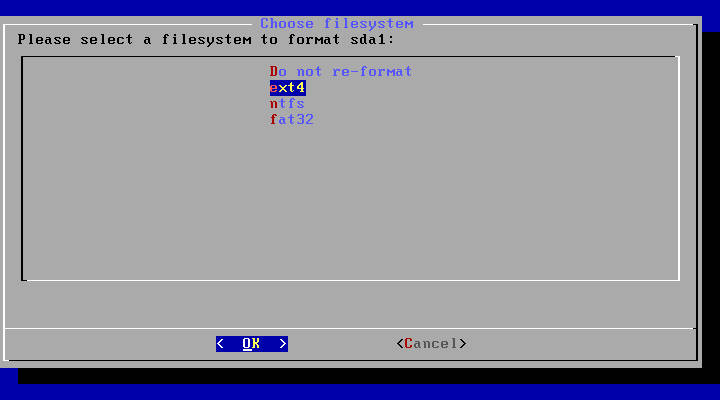

等待格式化完成后即可。
弹出如下图所示的提示时,选择 Yes;
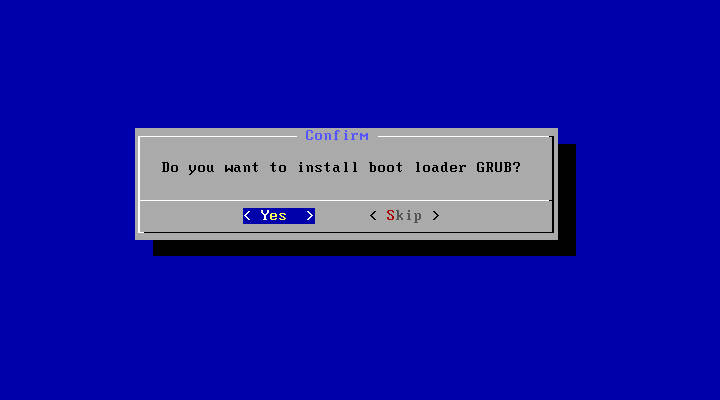
在如下图的问题中,继续选择 Yes,此步将会在 /system 分区中安装 Grub 引导程序。
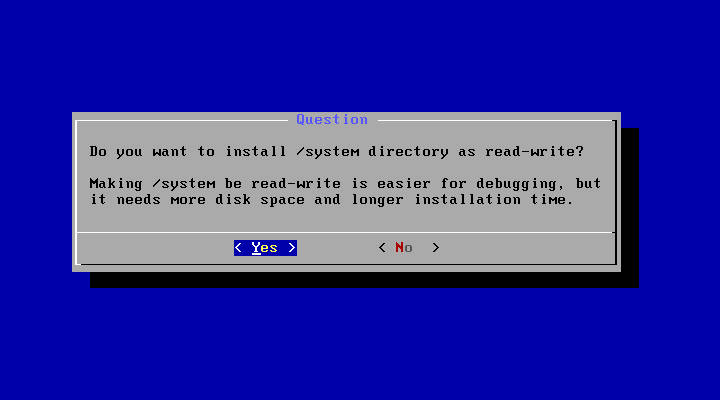
等待安装完成后,选择 【Reboot】 重启虚拟机。
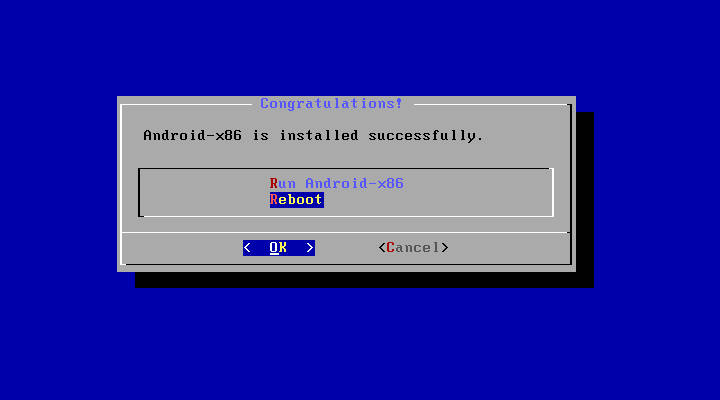
第三步:配置启动项
当系统初次进入 Grub 程序时,请先选择第二项以进入 Debug 模式。
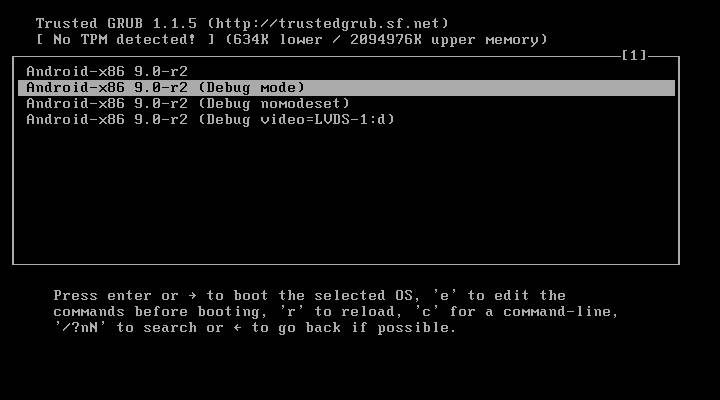
等待进入 Debug 模式后,请多次按下 Enter 键,这将会换行出现 :/android # 的提示符。请输入如下命令以编辑菜单项。
1 | vi /mnt/grub/menu.lst |
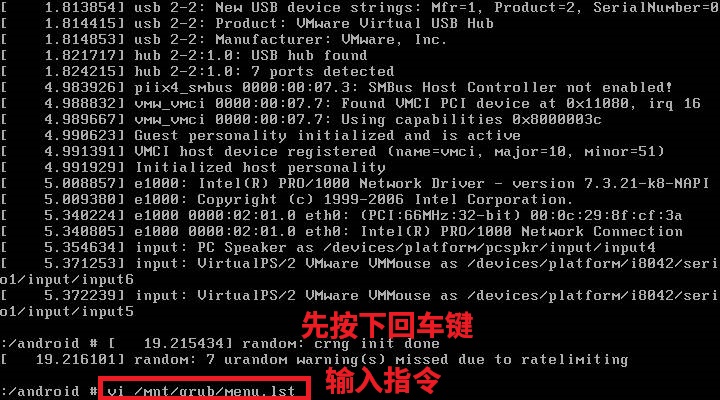
在编辑器中,找到如下图所示的标注,并在此处添加 nomodeset 参数。
最后,请依次按下 Esc,并输入 :wq 最后再按下 Enter 键即可。

退出编辑器后,请直接按下键盘快捷键 Ctrl + Alt + Delete 键,以直接重启。
需要注意的是:在 VMware 虚拟机中,你需要按下 Ctrl + Alt + Insert 键才能避免在 Windows 中弹出安全选项。
第四步:完成初次配置
当系统重启后,在 grub 启动菜单上选择第一项以启动 Android x86 系统。
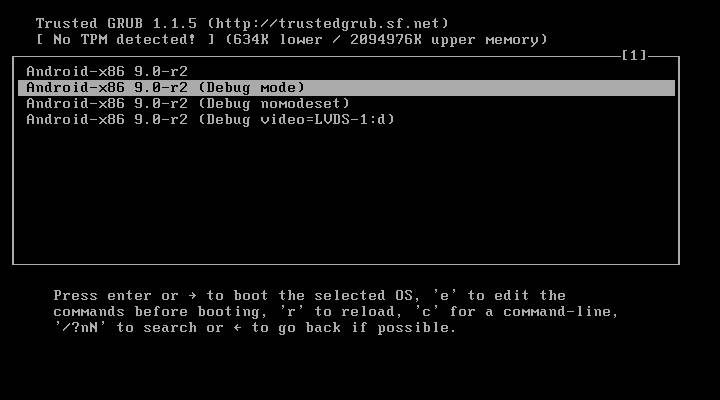
等待启动,就会出现如下图:
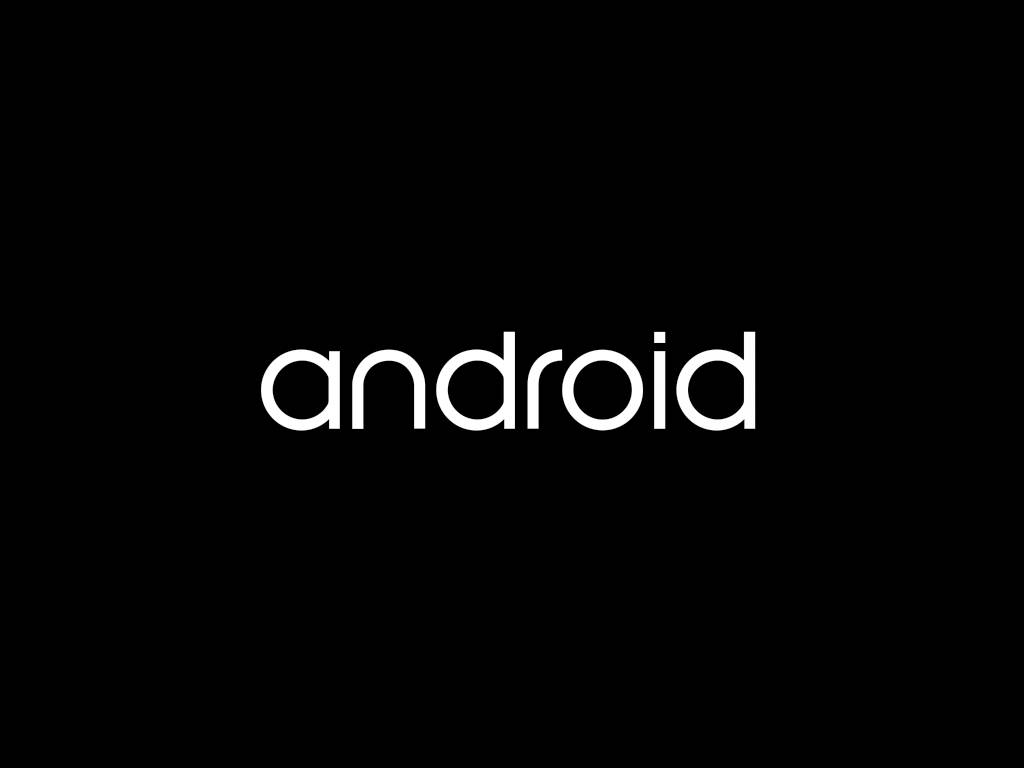
然后,根据如下图进行初次配置:
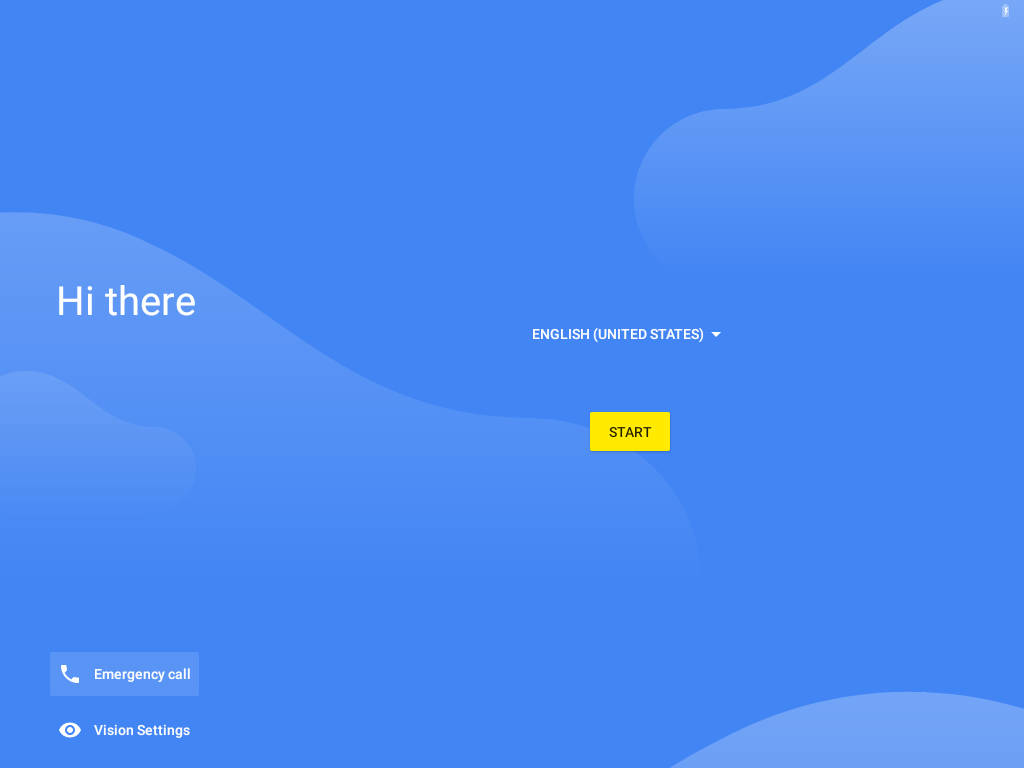
注意
配置 Wifi 界面时,请先跳过此步。否则 Google 将会自动检查更新。(在国内的网络环境下,这一步非常容易耗时)
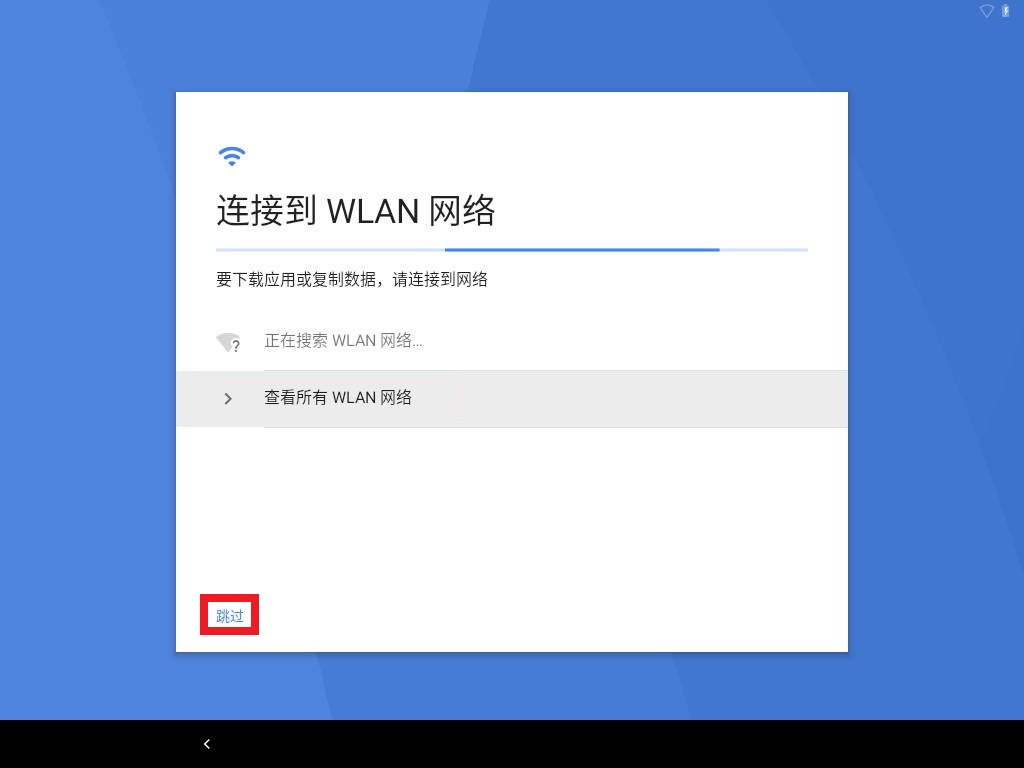
如何连接网络?
在 Android x86 系统中,默认情况下是没有网络连接的,你需要手动转到【设置】→ 【WLAN】,并连接即可。
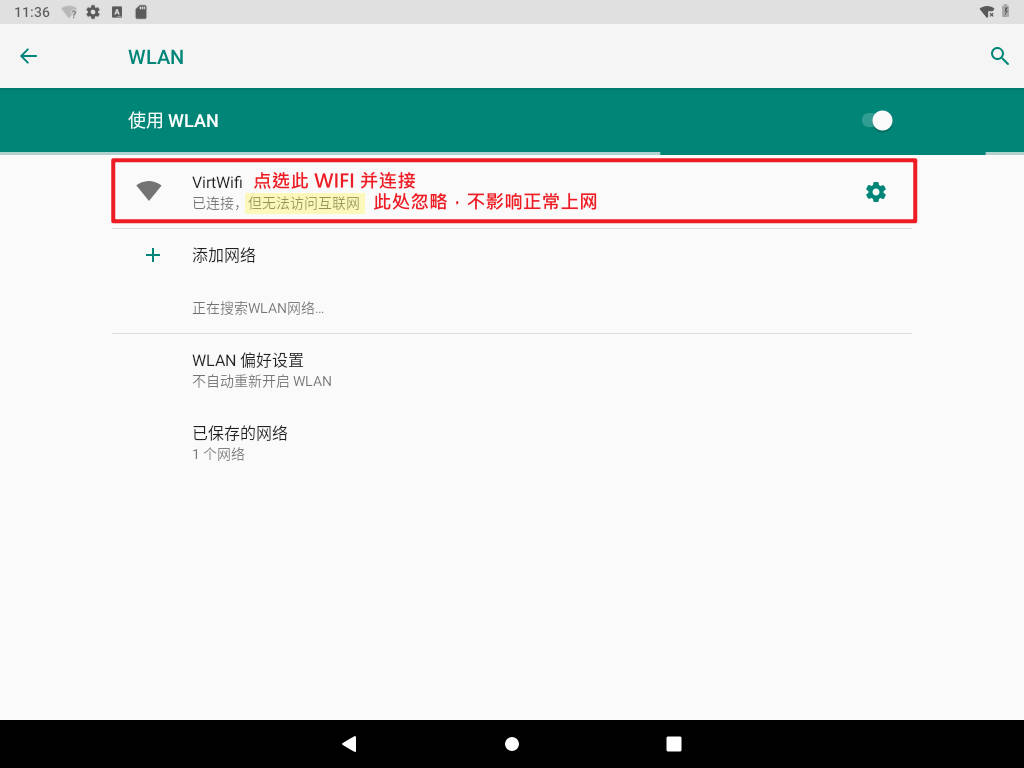
如上图所示,若你使用的是 VMware 虚拟机,仅需连接虚拟 WIFI 即可上网。
桌面展示
在 Android x86 系统中,提供了两种主屏幕页面展示,一个是适用于平板电脑或手机的 🏠 QuickStep,另一个则是适合电脑 PC 的任务栏。

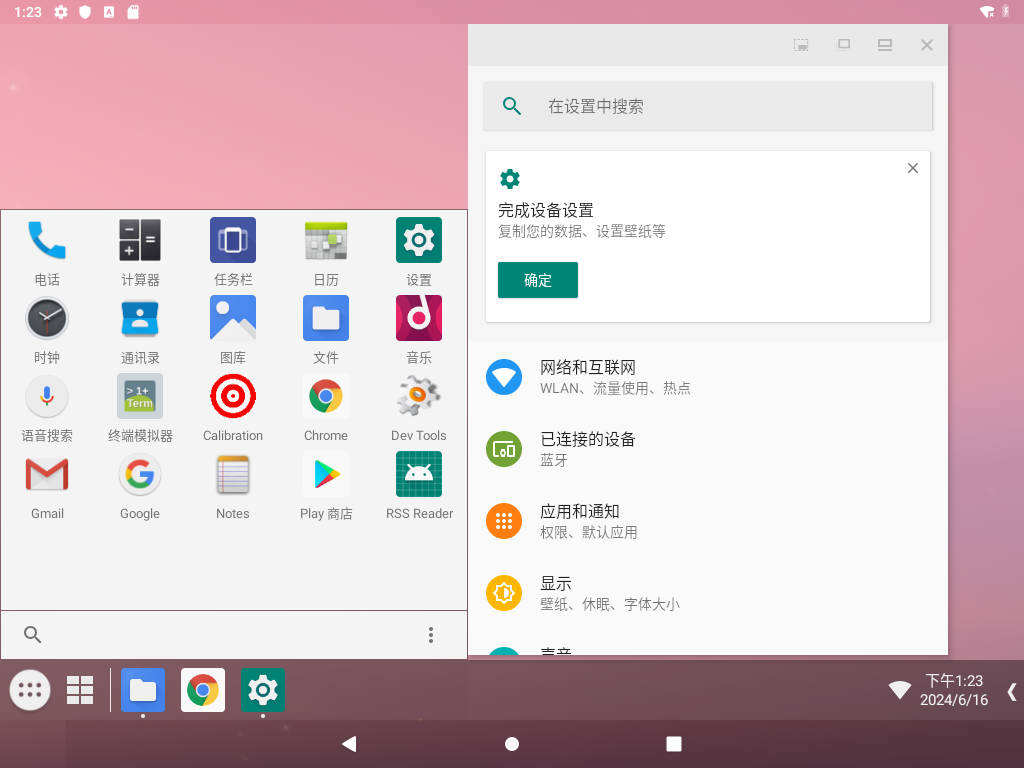
键盘快捷键
在 Android x86 系统中,有一些常用的快捷键,如下:
-
Win:⚪ 回到桌面 -
Win+Backspace:◀ 返回到上一页 -
⬜ 切换应用:
-
Alt+Tab:切换应用窗口 -
Alt+Shift+Tab:反向切换引用 -
💡**Tips:**先按下
Alt+Tab快捷键选择一个应用窗口,松开Tab键并保持Alt键不放,最后再按住Backspace键,即可关闭当前应用窗口。
-
-
Ctrl+Alt+Delete:弹出电源选项,其中还包含【屏幕截图】功能
在虚拟机中,你需要按下 Ctrl + Alt + Insert 键,以避免在 Windows 中弹出安全选项。
体验感受
Android x86 系统的体验与原生版本的 Android 系统差别不大,但由于系统是运行在虚拟机中,所以性能上有所损失。
对于喜欢折腾的人来说,Android x86 系统是一个不错的选择。
- 标题: 系统体验:虚拟机安装 Android x86 系统
- 作者: CatIsNotFound
- 创建于 : 2024-06-15 16:32:59
- 更新于 : 2024-06-20 11:13:44
- 链接: https://catisnotfound.github.io/2024/06/系统体验-虚拟机安装-Android-x86-系统/
- 版权声明: 本文章采用 CC BY-NC-SA 4.0 进行许可。
