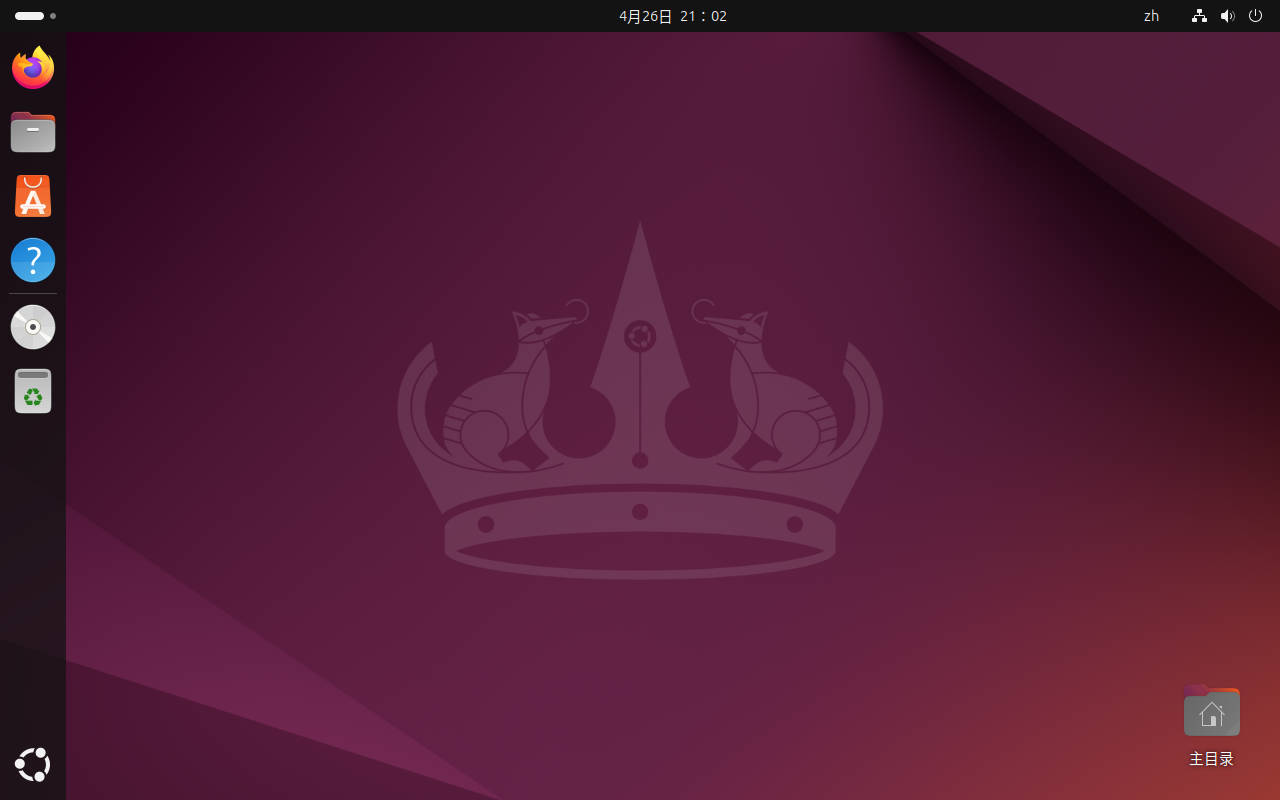
从 0 开始学 Linux:熟悉 GNOME 桌面
前言
在阅读此篇文章前,若你当前还未安装完 Linux 系统,请先阅读并执行此教程。
从 0 开始学 Linux:安装 Ubuntu 24.04 LTS 系统
本教程主要针对于从未接触过 GNOME 的小白并将以最为简单的方式(通过图文形式)来快速熟悉 GNOME 桌面。
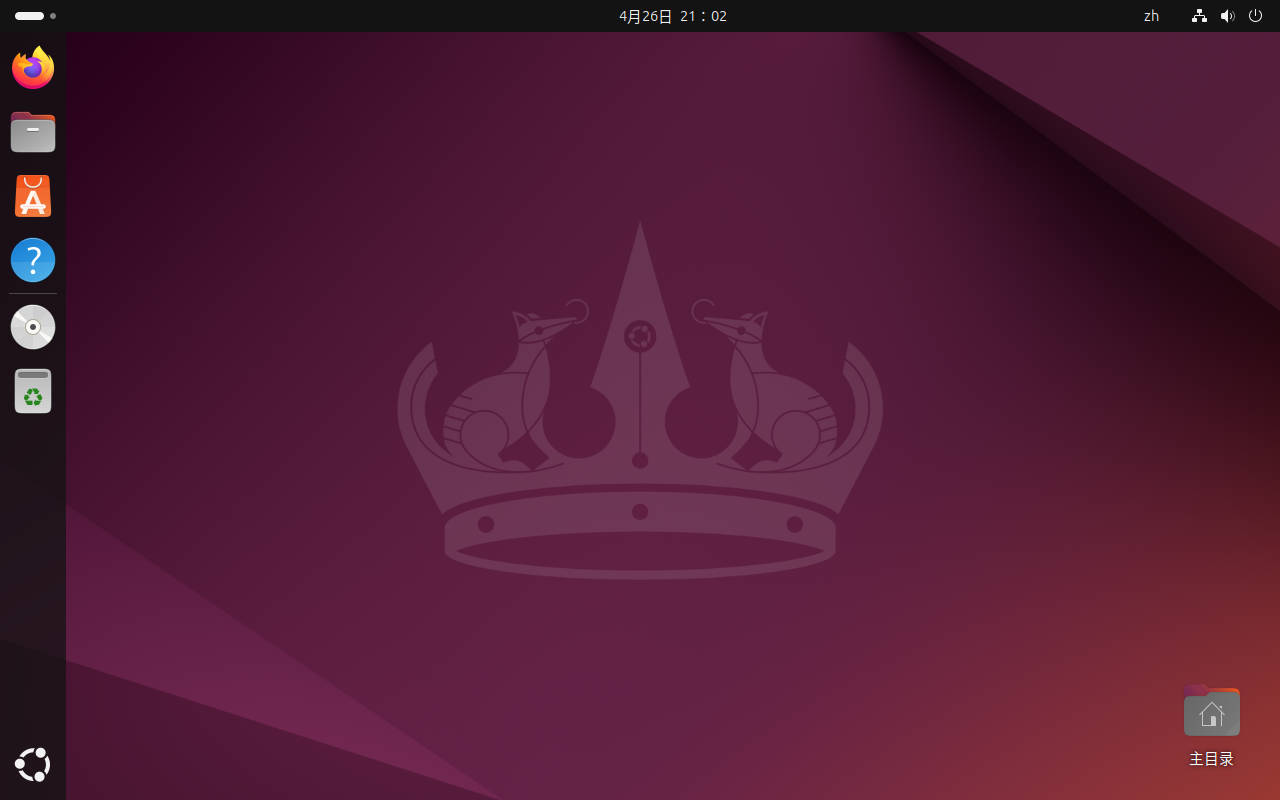
桌面布局
请根据如下图的标识一一对应。
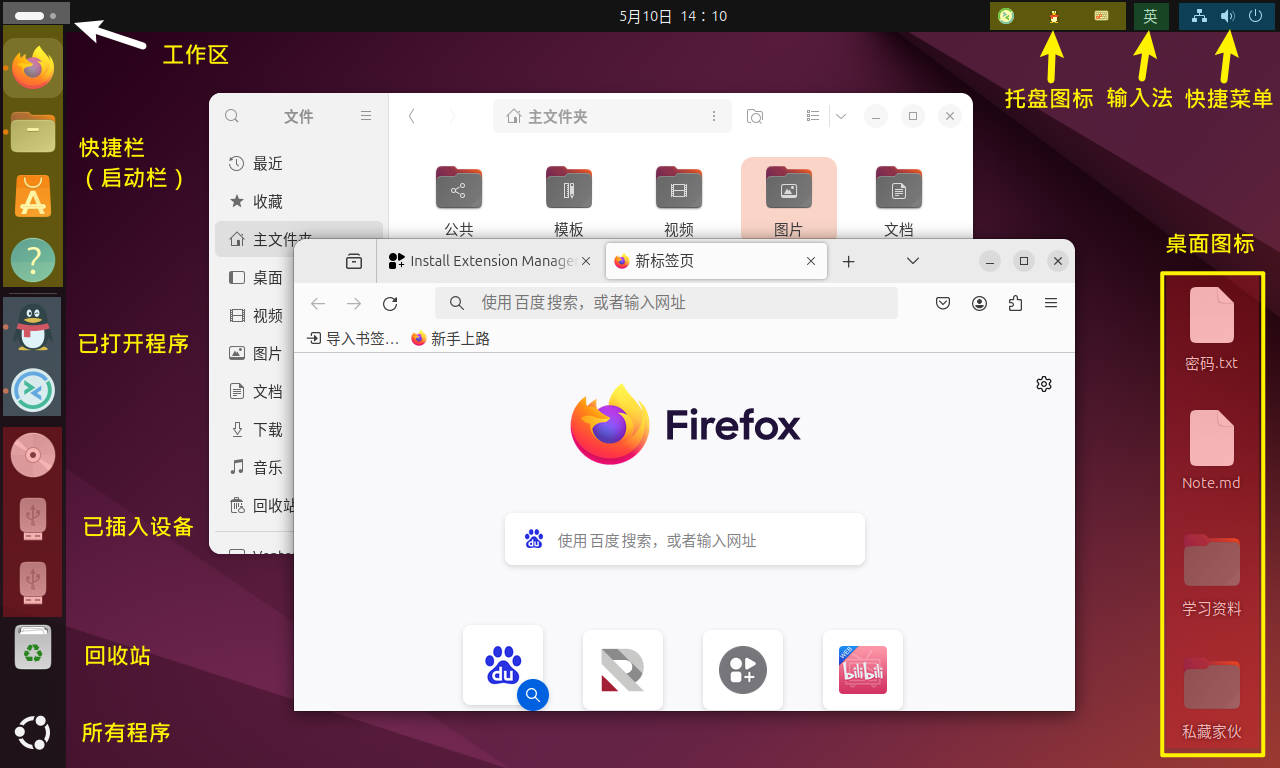
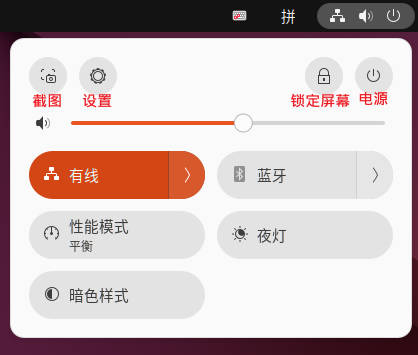
注意
Ubuntu 下的默认桌面布局与其它发行版下的 GNOME 桌面布局有所差异。
这里以 Fedora Workstation 40 为例。此桌面为原生 GNOME 桌面布局,即缺少了左侧的 Dock 栏、桌面图标、托盘图标,以及窗口默认的最小化、最大化(这些均需靠【优化】软件或 gnome-shell 插件来实现)
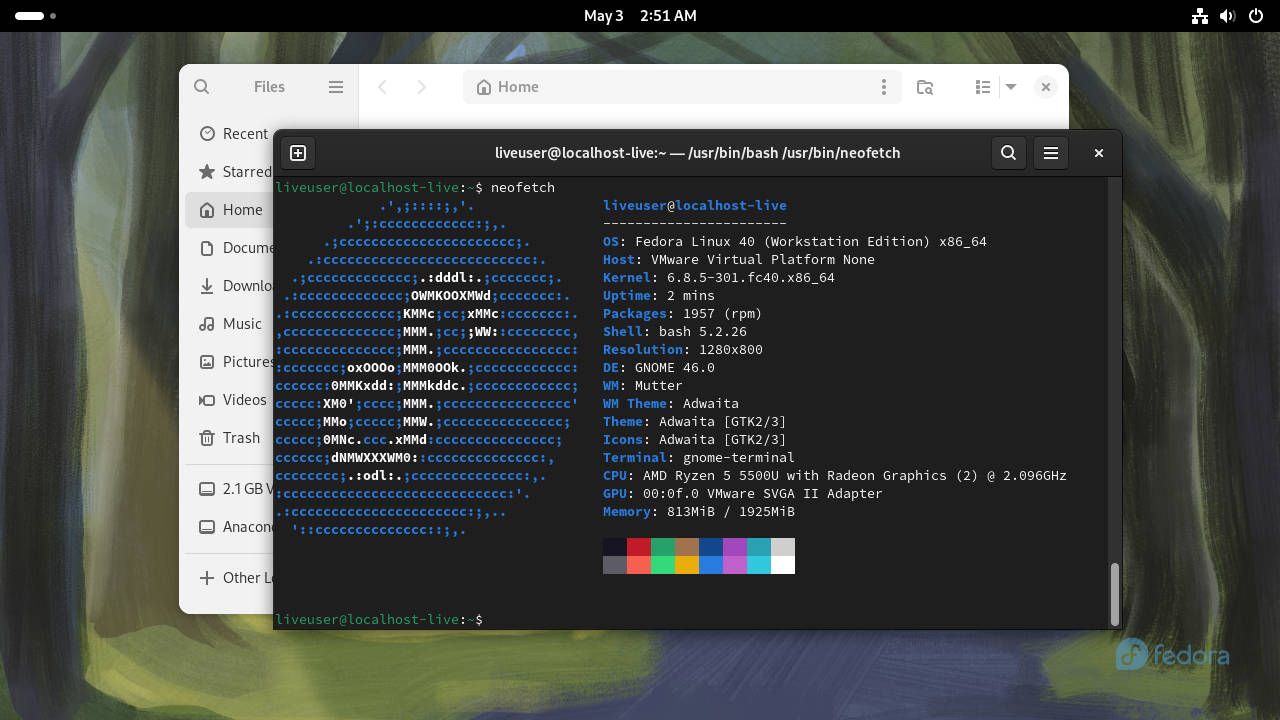
桌面小技巧
以下是关于 GNOME 相关操作的小技巧,不包含所有。
有用的键盘快捷键
以下罗列了在 GNOME 桌面下部分有用的默认快捷键。后续部分还会继续补充。
类
- :打开【概览】界面
- + A:打开【所有程序】界面
- + S:打开右上角处的【快捷菜单】
- + D:快速显示桌面,再按一次复原
- + L:锁定屏幕
- + Tab:切换应用
- + `:切换窗口(配合上一个快捷键操作)
- + ←:将窗口移动到左半屏,再按一次将恢复原位
- + →:将窗口移动到右半屏,再按一次将恢复原位
- + ↑:将窗口最大化,再按一次将取消最大化
Alt 类:
- Alt + Tab:切换应用
- Alt + `:切换窗口(配合上一个快捷键操作)
- Alt + Esc:切换应用(比前两个快捷键更好用👍)
- Alt + F2:打开【运行】命令,快速运行一个命令
Ctrl 类:
- Ctrl + Alt + T:快速打开终端
Dock 栏(快捷栏)
利用快捷键启动应用
Ubuntu 桌面默认自带的任务栏,可直接利用 + 数字键以打开快捷栏中的所对应的应用程序。
每个应用图标左上角的以 ①②③ 表示对应的序号。
例如:打开 Firefox 浏览器,只需按下快捷键 + 1 即可
若你不确定某个应用位于快捷栏中的某个位置,只需按下快捷键 + Q 即可。如下图:

固定应用到 Dock 栏(快捷栏)
1. 通过右键菜单
你可以点击 Dock 栏(快捷栏)最下方的 Ubuntu 图标,或按下快捷键 + A 打开所有应用程序,选择一个应用,鼠标右键,选择【固定到快捷栏】。同理,在 Dock 栏(快捷栏)中取消固定应用也是如此
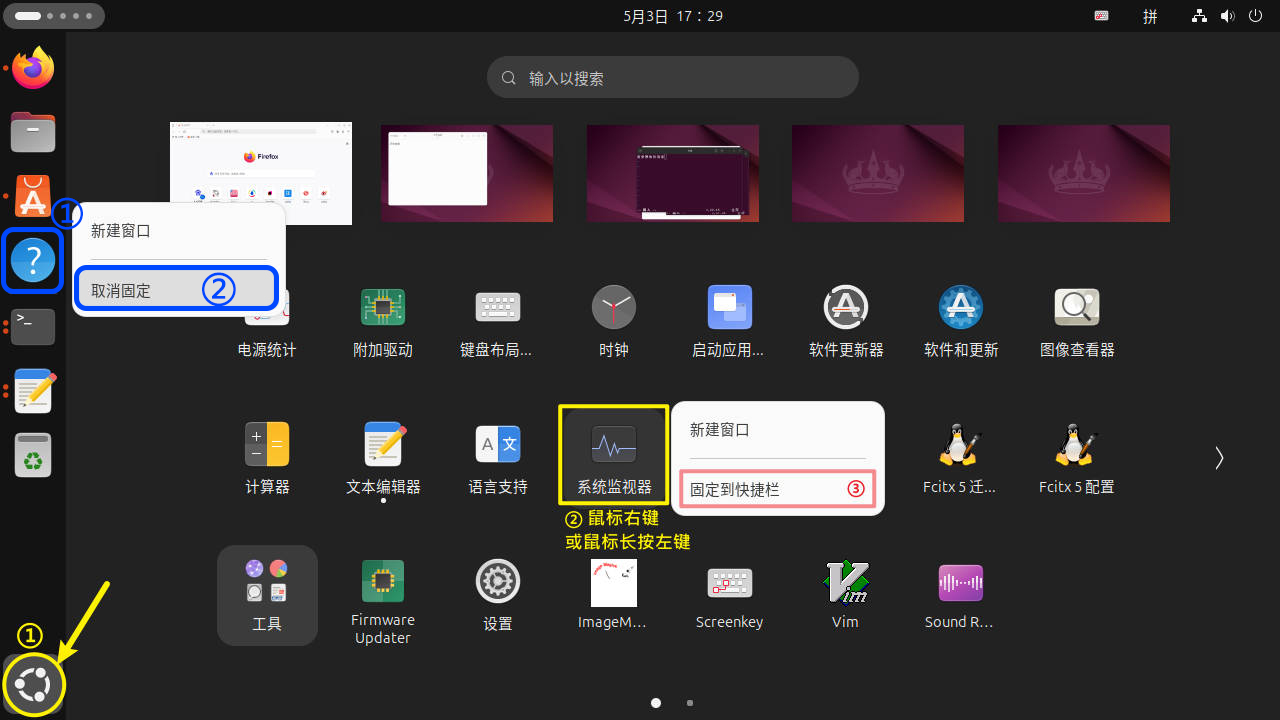
2. 通过鼠标拖拽
你可以从【所有程序】界面中,鼠标左键拖拽某个应用到 Dock 栏(快捷栏)中,也能固定到 Dock 栏(快捷栏);
反之,从 Dock 栏(快捷栏)中的应用拖拽回【所有程序】中,就能解除固定。
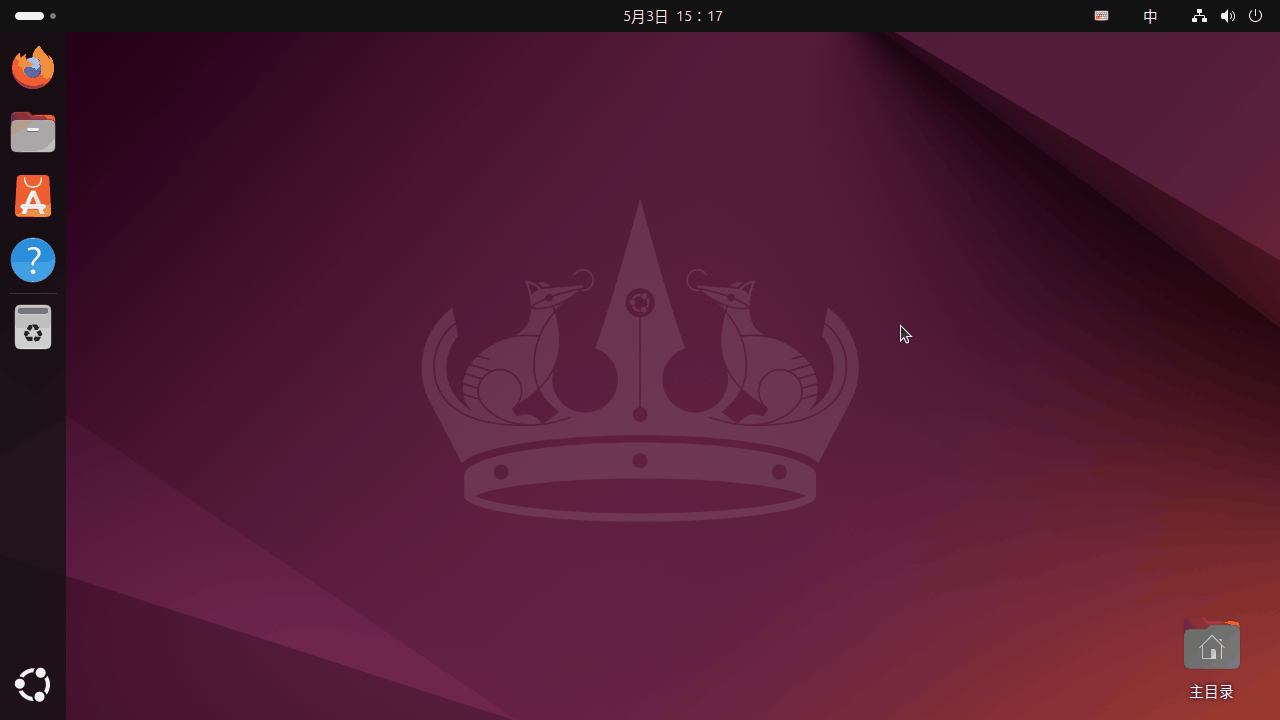
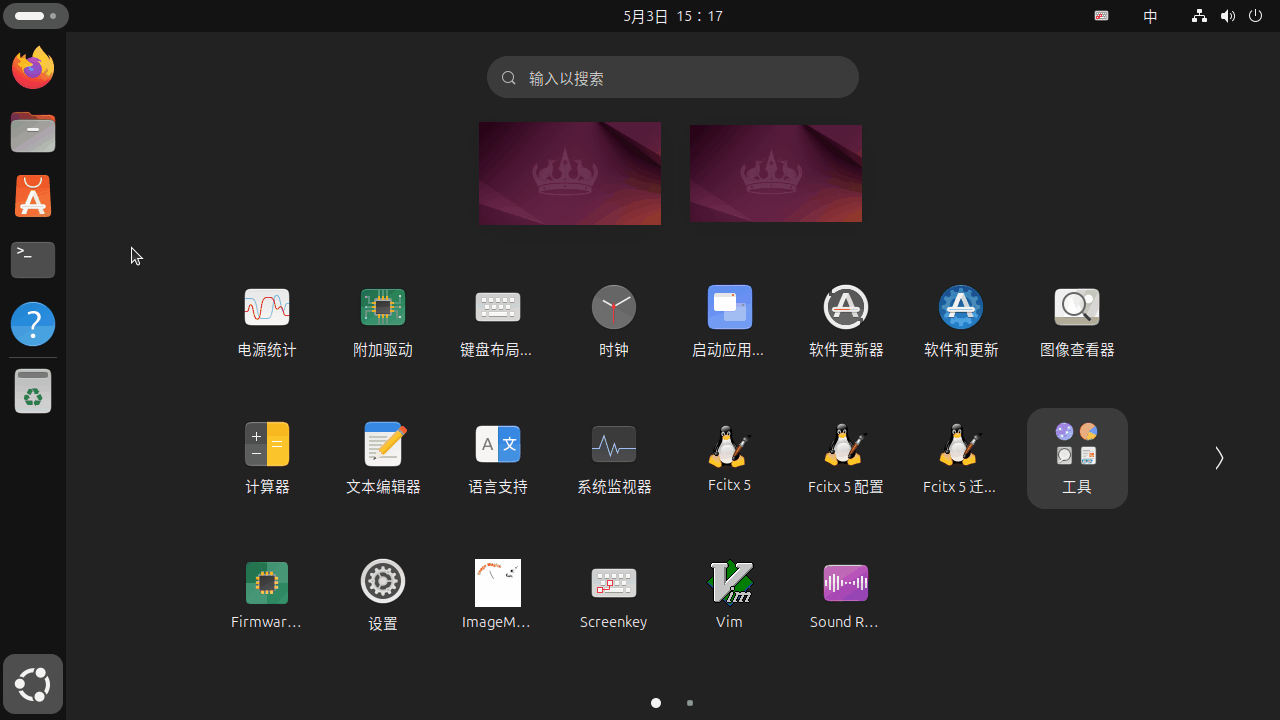
在桌面下,若需要对已打开的应用程序固定到 Dock 栏(快捷栏),只需拖拽到 Dock 栏(快捷栏)中;
反之,若需要取消固定快捷栏中的应用,只需拖拽到 Ubuntu 图标(或者九个点的图标)即可取消固定。(原生 GNOME 环境下也是如此)

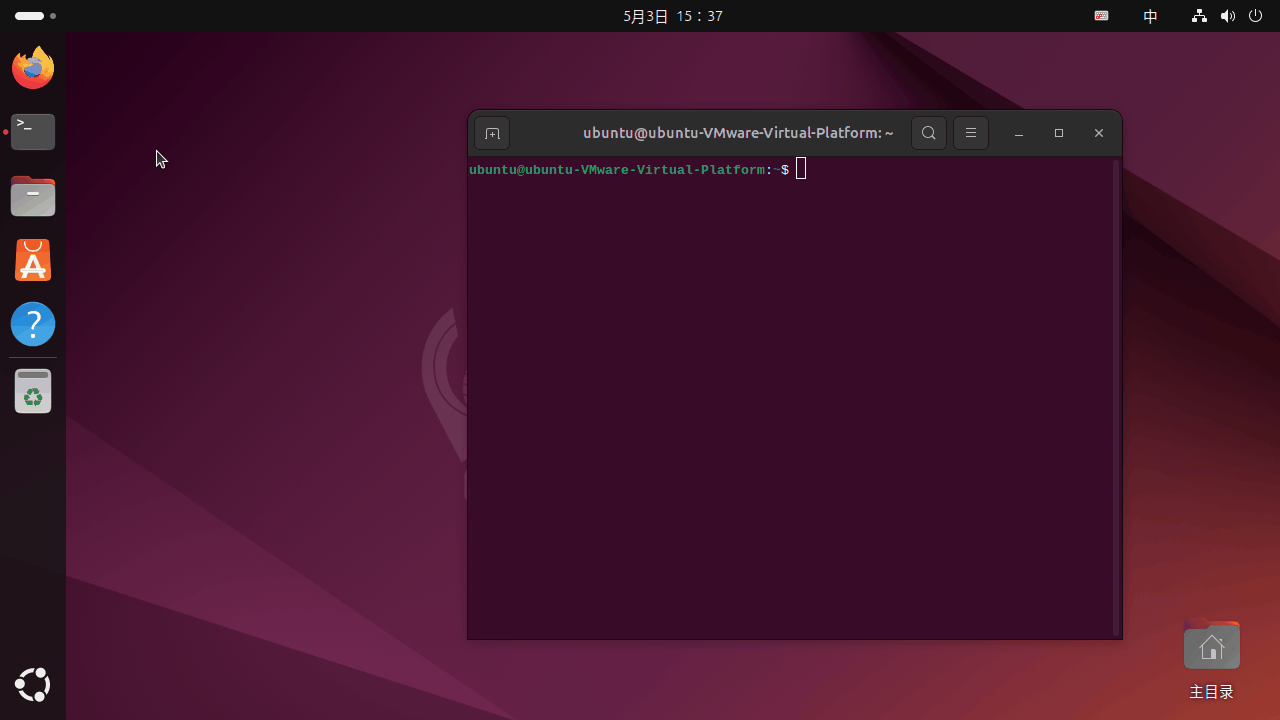
窗口(Window)
左右分屏
与 Windows 的操作逻辑类似,将鼠标快速拖拽窗口到最左侧,是窗口变为左半屏,然后再选择应用将窗口变为右半屏。
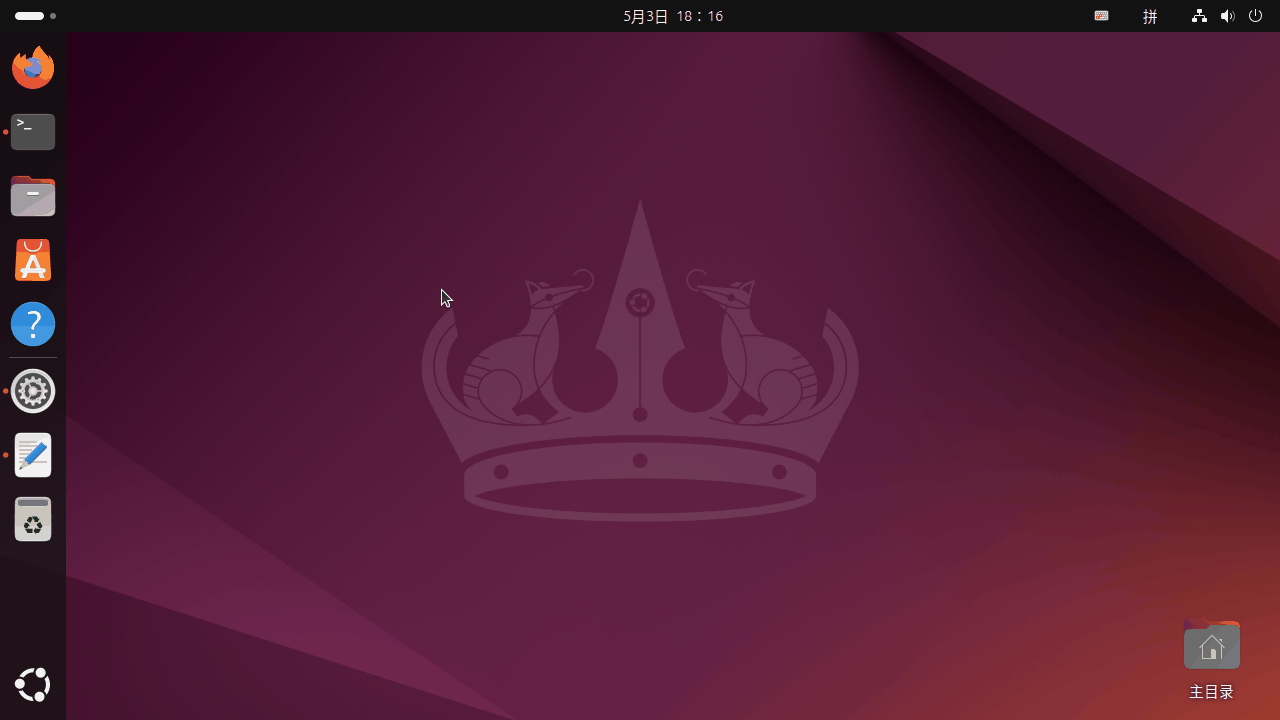
提示:
在此处操作中,可以使用快捷键 + ← 或 + → 来使窗口快速移动到左半屏或右半屏
上下分屏
与 Windows 的操作逻辑类似,这里不过多阐述,直接看动图就完事了 o(* ̄▽ ̄*)o
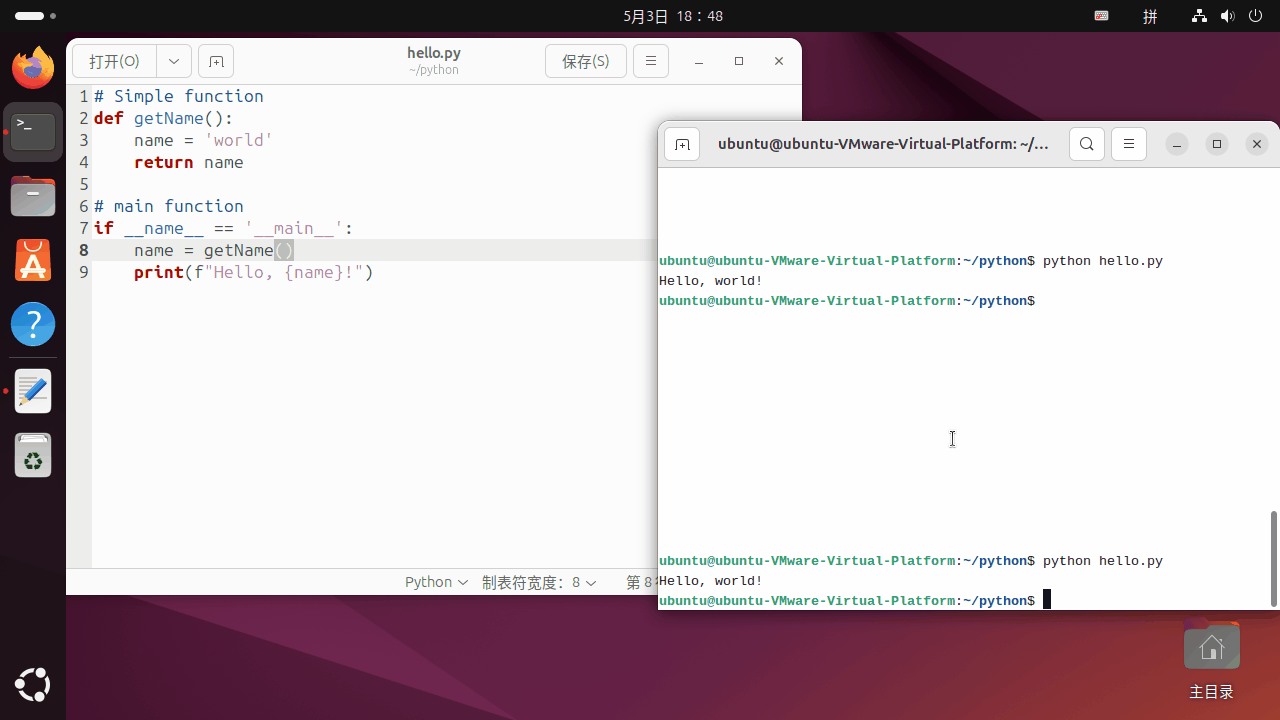
工作区(Workspace)
工作区与 Windows 虚拟桌面类似,支持在不同的工作区中摆放窗口。下图为比较有用的操作:
创建、删除、切换工作区
不多描述,直接看图
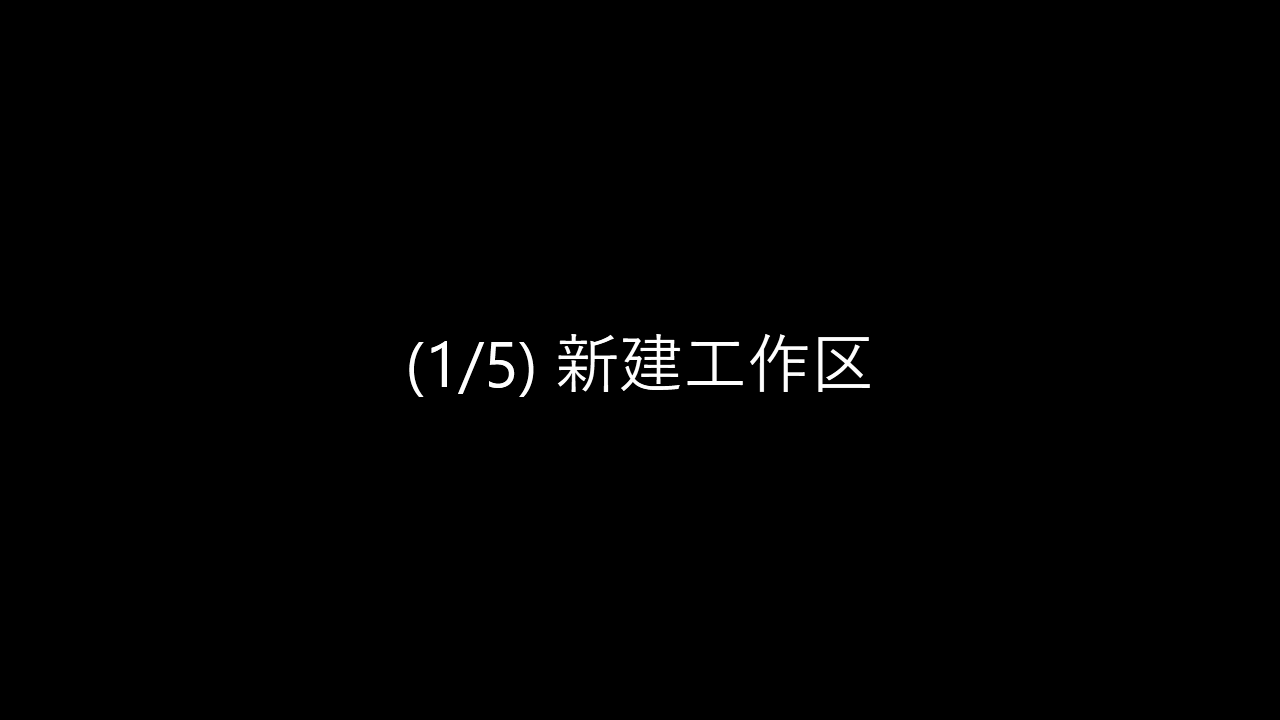
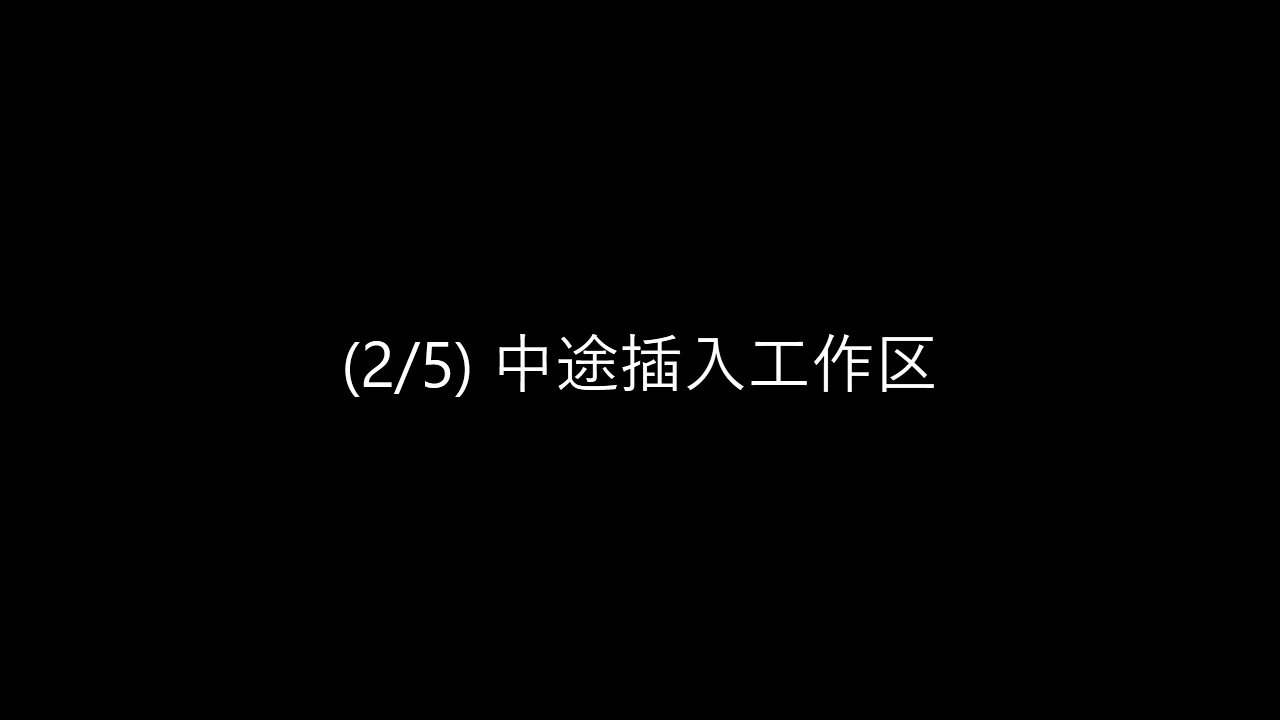
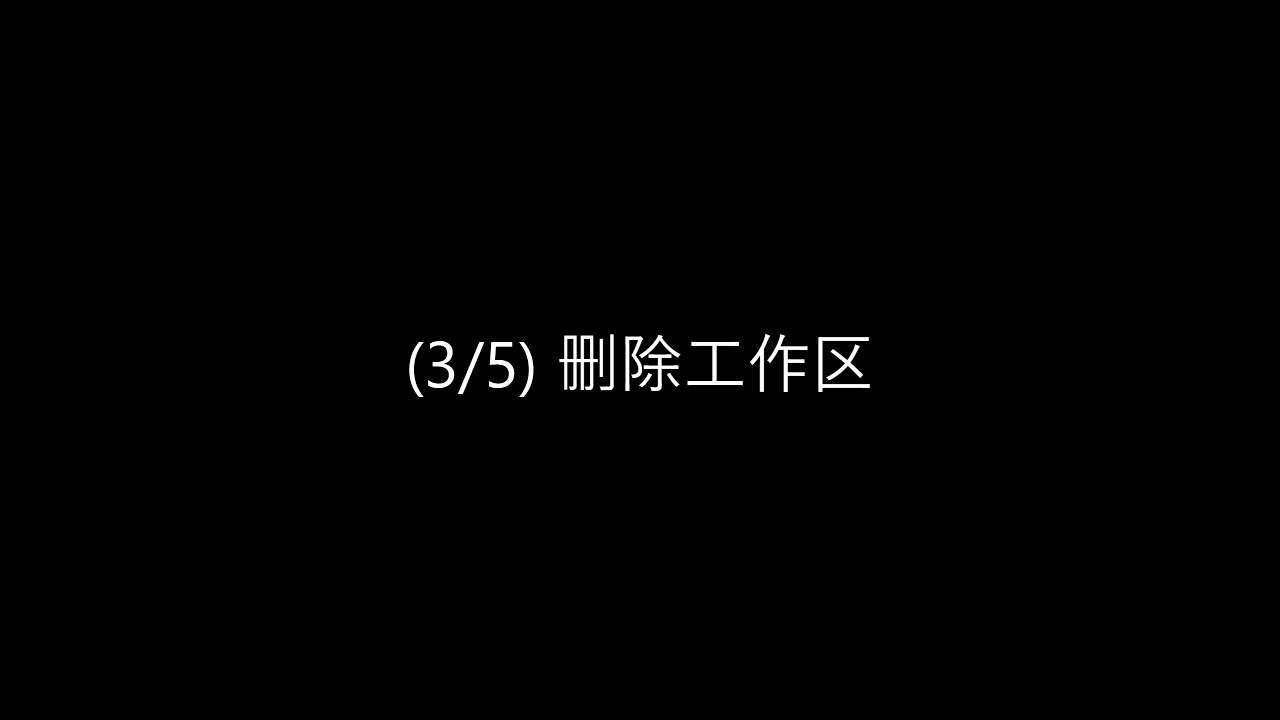



下列为比较好用的快捷键(即上图中所提及到的操作):
-
+ Fn + ↑:上一个工作区
-
+ Fn + ↓:下一个工作区
-
+ Fn + ←:第一个工作区
-
+ Fn + →:最后一个工作区
-
+ Shift + Fn + ←:将窗口移动到上一个工作区
-
+ Shift + Fn + →:将窗口移动到下一个工作区
写在最后
以上是关于所有在 GNOME 桌面上比较有用的技巧。当然,如果还有比较实用的技巧,请在评论区补充 (*_*)
- 标题: 从 0 开始学 Linux:熟悉 GNOME 桌面
- 作者: CatIsNotFound
- 创建于 : 2024-05-03 23:59:02
- 更新于 : 2024-06-20 19:18:37
- 链接: https://catisnotfound.github.io/2024/05/从-0-开始学-Linux-熟悉-GNOME-桌面/
- 版权声明: 本文章采用 CC BY-NC-SA 4.0 进行许可。
